Real-time Render Options
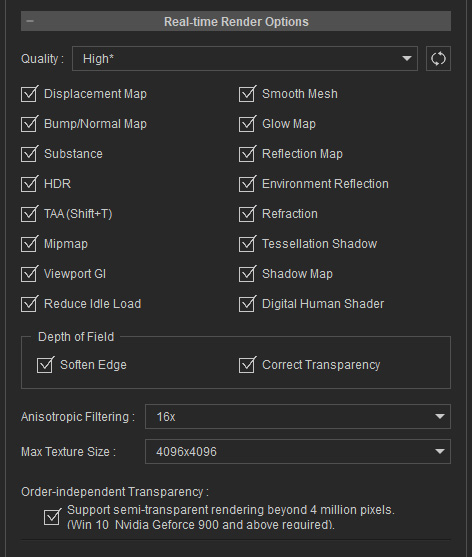
Quality
The Quality drop-down list contains different modes to turn on/off certain effects in the viewport in order to release the hold of system resources.

|

|
|
High Mode: All effects are turned on. |
Medium Mode: Displacement, Smooth Mesh, HDR, Tessellation Shadow and Viewport GI are turned off. |

|

|
|
Quick Mode: Only the Bump / Normal, Substance, TAA and Shadow effects are turned on. |
Minimal Mode: Only TAA is turned on. |
TAA (for Real-time Rendering only)
An advanced anti-alias technique (Temporal Anti-Aliasing) for the viewport can minimize jagged edges and pixelated areas. Activate the checkbox to turn on TAA (Shortcut: Shift + T). Real-time anti-aliasing starts to calculate only when the viewport is at a standstill.

|

|
|
TAA = OFF |
TAA = ON |
Mipmap
The Mipmap is used for gradually reducing texture quality as the object strays from the camera.
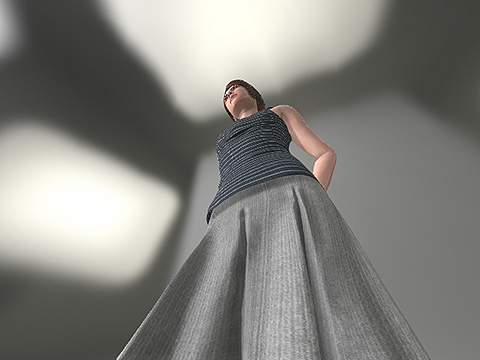
|

|
|
Mipmap Off |
Mipmap On |
Viewport GI
When the GI main switch is turned on and the performance is negatively impacted, the Viewport GI Switch can be turned off temporarily to regain critical framerate. Toggling the view-port GI switch does not affect the GI for final rendering.
You can also click the middle button on the GI Toolbar for turning on or off the viewport GI effect.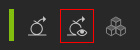
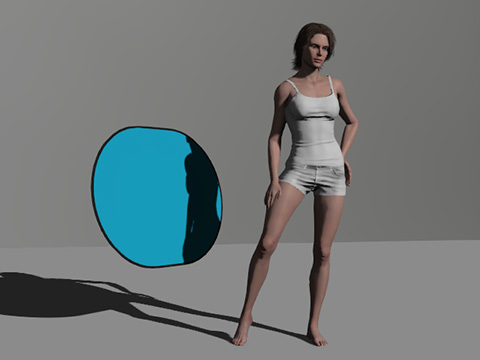
|

|
|
Viewport GI = OFF |
Viewport GI = ON |
Depth of Field
This group contains two settings that can be used to remedy rendering artifacts in the 3D viewport for DOF. However, activating them increases the consumption of the system resources. Please refer to the Fixing Visual Defects of Out-of-focus Objects section for more information.
Anisotropic Filtering
As the camera angle becomes too oblique, MipMap feature may cause some surfaces that are nearer to the camera to blur. To compensate for this, you may increase the Anisotropic Filtering value to preserve texture quality.

|

|
|
Anisotropic Off |
Anisotropic = 16x |
Max Texture Size
Your textures may look blurry when you apply them to large objects or view them close-up. This could be a result of the maximum allowable texture size setting.
The default texture size setting for Character Creator is 512 x 512. This setting determines the maximum allowable texture size. Therefore, if any texture is larger than 512 x 512, after you apply it to a 3D object, the texture size will be scaled down to 512 x 512 (pixel as unit), which results in the blurry look of your texture.
Users can define the maximum allowable texture size applied to 3D objects from the Max Texture Size drop-down list. If you have high-resolution textures, you can set the texture size higher (from 1,024 x 1,024 to 16,384 x 16,384) to maintain your original texture quality. Since texture images take up video memory, please consider the overall performance budget for better optimization.

|

|
|
Source Image = 3000 x 3000 |
Source Image = 3000 x 3000 |



