Import OBJ in Substance Painter
UDIM settings in Substance Painter
In Substance Painter, open the OBJ mesh file and activate Use UV Tile workflow. Select the Preserve UV Tile layout per material and enable painting across files option, and select the OpenGL as the Normal Map Format.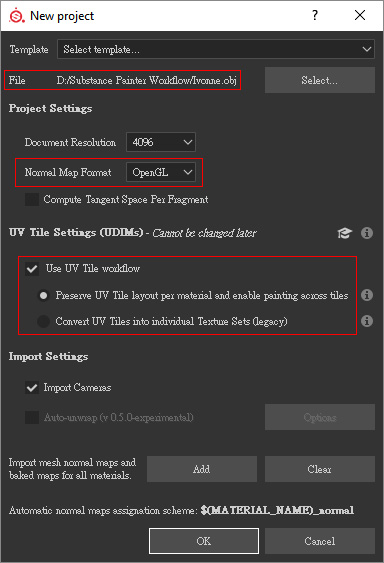
Verifying Texture Sets
Multiple UV sets present under Std_Skin_Head in the Texture Set list, indicates UDIM data has been successfully imported.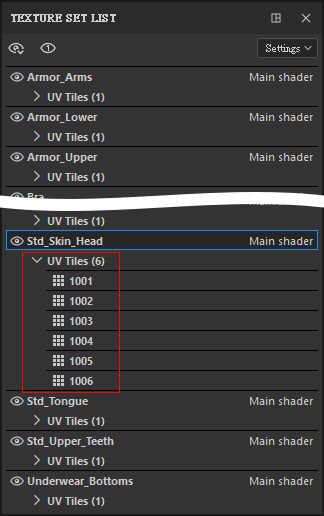
Assigning UV Sets
- Import all the textures in order by clicking the Import resources button.

Set the loaded files as Texture.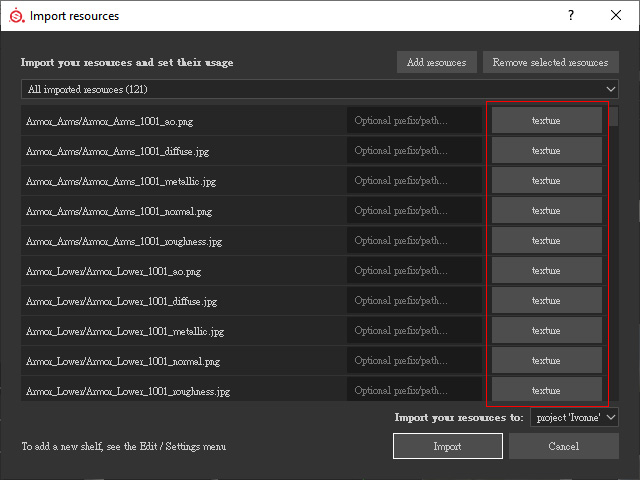
After all textures are loaded, you can see the textures in the shelf.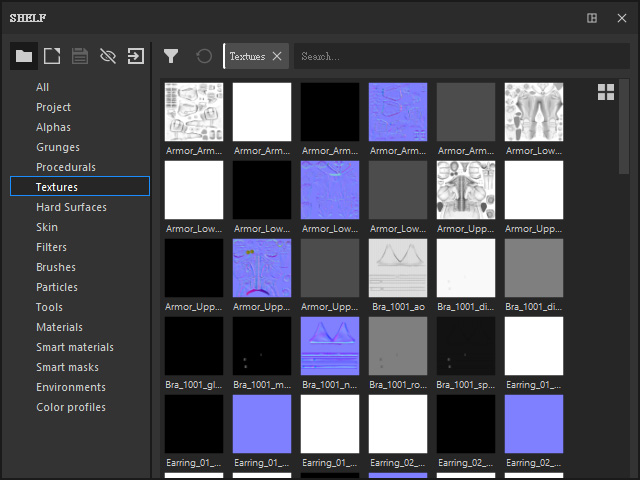
- Select a target texture set from the list.

- Add a Fill layer.
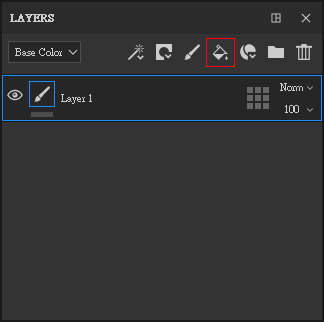
- Click on the thumbnail to assign a UV set (you can rename the layer if you want to).

- Designate a UV set (identify the UDIM number by using the UV viewport).

- Click the bucket button on the layer.

- Drag and drop the proper texture onto the channel in the Properties panel.

The material result will be instantly reflected on the viewport.
- Repeat the same steps for the rest of the materials until all materials are assigned with adequate textures.

Transparent Material Settings
By default, the materials in Substance Painter will not be assigned with Opacity channel. You need to manually add one to the Eyelashes material.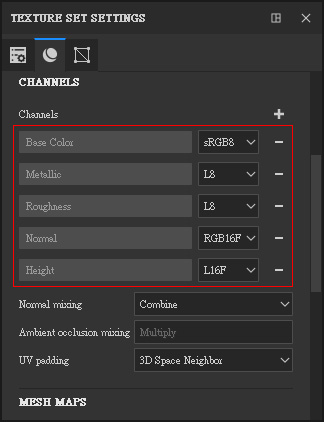
- Click the "+" button in the TEXTURE SET SETTINGS panel to show the pop-up menu and choose the Opacity item.
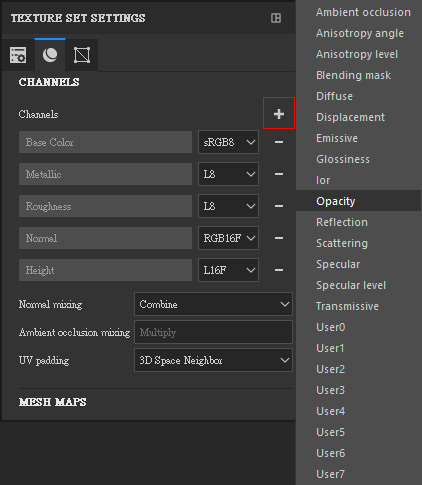
- You will see the Opacity channel shown.
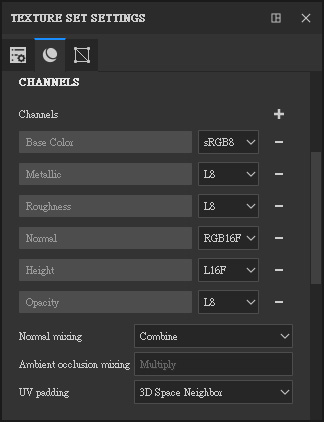
- Press down the op button in the MATERIAL section of the Properties - Fill panel.

- You can then drag and drop the eyelash Opacity texture to the channel.

- The opacity effect will not be shown even though the texture is filled up.

You also need to enable view-port semi-transparency for the PBR shader, in order to see the effect in Substance Painter (Regardless of the view-port settings, semi-transparency will always export properly).
- Show the Shader Settings panel.

- Click on the shader name (it's usually a PBR Metal Rough material).

- Click on the PBR Metal Rough with Alpha Blending.

- You can see the correct semi-transparent effect on the view-port.

* PBR Metal Rough with Alpha Test also contains an opacity channel, however, it only supports cut-off transparency, not semi-transparency (with gradient).
