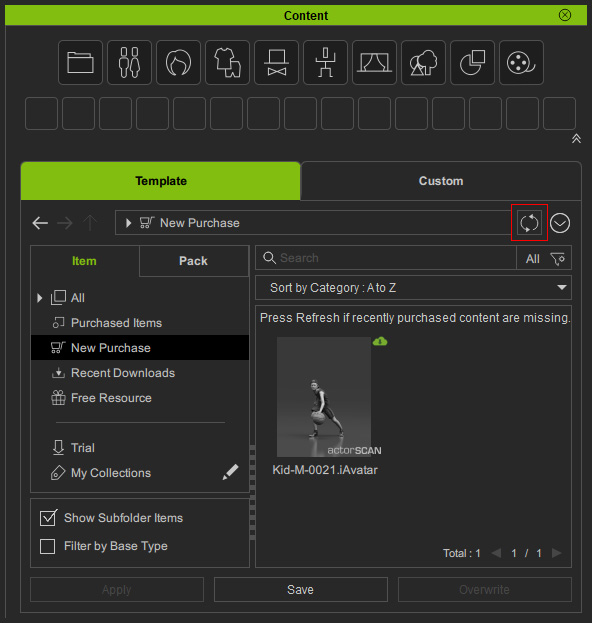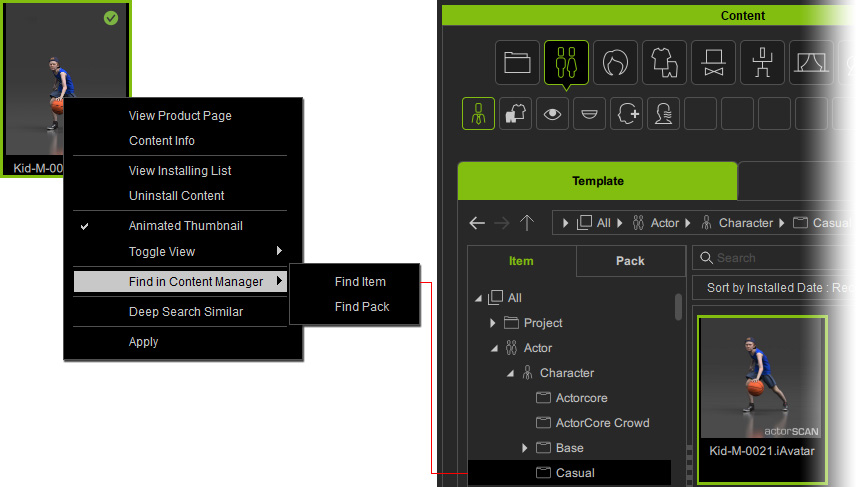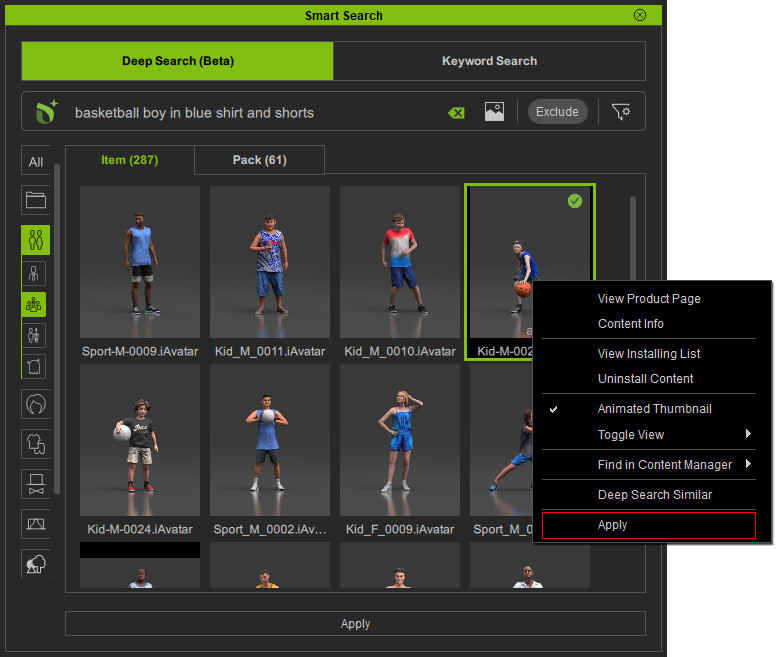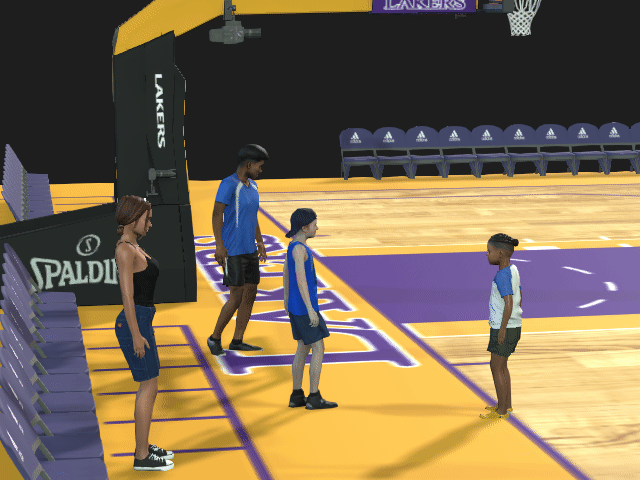Purchasing Content 

After using Deep Search or Keyword Search, you can add selected content to the shopping cart for Reallusion online stores: Content Store, ActorCore, and Marketplace.
A content can be purchased individually or in packs. If a content is available on multiple stores, the process will help you purchase based on this priority: Content Store > ActorCore > Marketplace
 Purchasing Online Content
Purchasing Online Content
After viewing the content information, add content to the online shopping cart.
- In the Smart Search panel, right-click on a content and execute the Content Info command to view basic content information.
Here we are focused on the Asset Store selling this content.

Alternatively, double-click or right-click on a content and execute the View Product Page command to visit the product page.
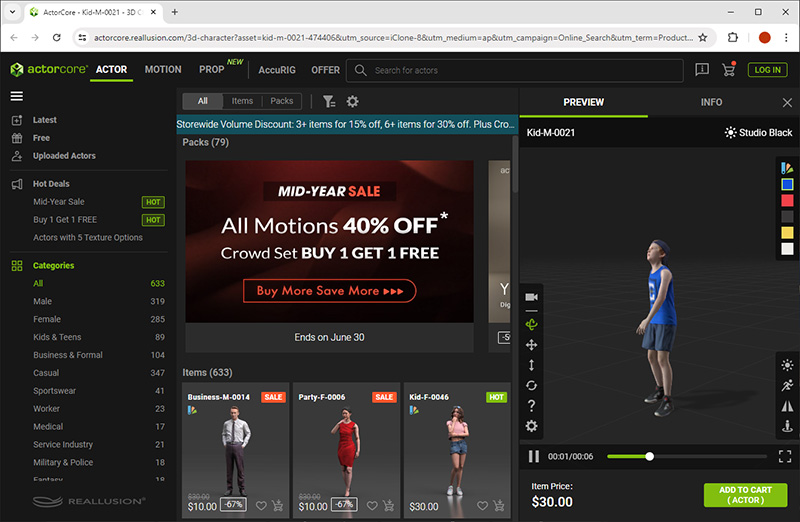
 Preview Character Animation
Preview Character AnimationIn ActorCore, you can preview the character animation by applying preset motions from the side menu (A).
Or, switch to the Motion tab to explore more motion clips created by mocap studios (B).
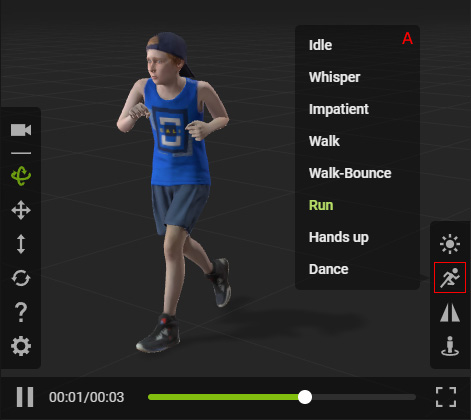 | 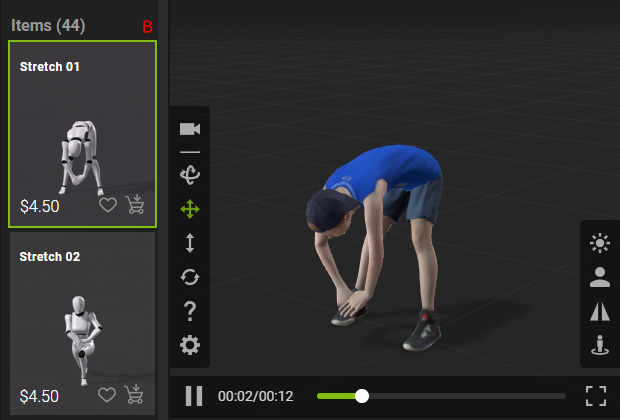 |
Apply a preset motion from the side menu. | Preview motions from the Motion tab. |
- To send content to your shopping cart, right-click on the content in the Smart Search panel, and execute the Purchase > Buy Item or Buy Pack commands to buy a single item or buy a whole pack.
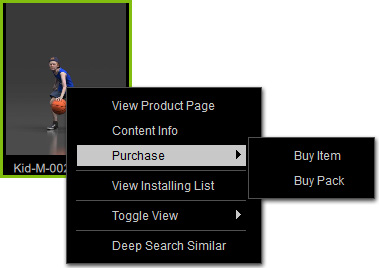
Alternatively, click the  icon on the content thumbnail in the product page to directly purchase from the online store.
icon on the content thumbnail in the product page to directly purchase from the online store.
The selected content will be added to your shopping cart.
After checking out, the content will automatically download and install into your local database.
- Log in to the Reallusion online store with the identical account you used to sign into the program.
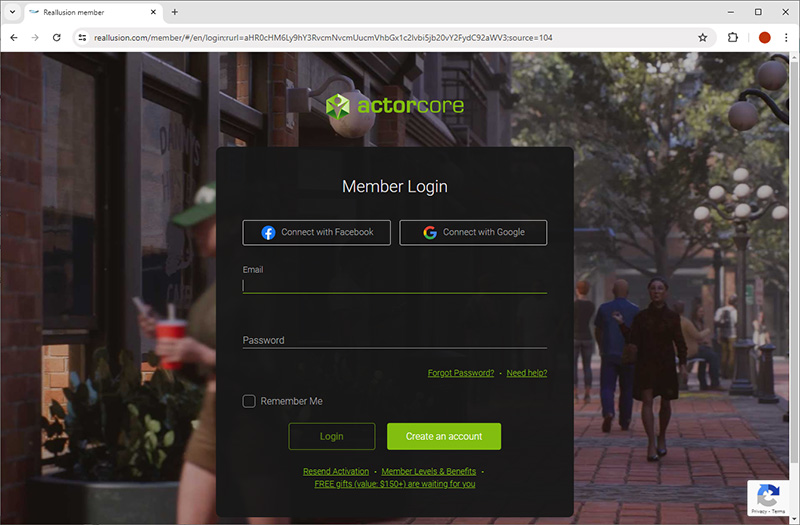
 Sign In / Out
Sign In / Out- From Reallusion Hub, you can check the e-mail account signed into the program.
- For iClone and Character Creator users, you can directly sign in / sign out the program from the Help menu.
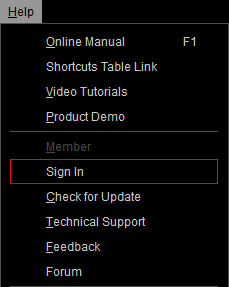
- You will be led to the online shopping cart page.
Click the Checkout button.
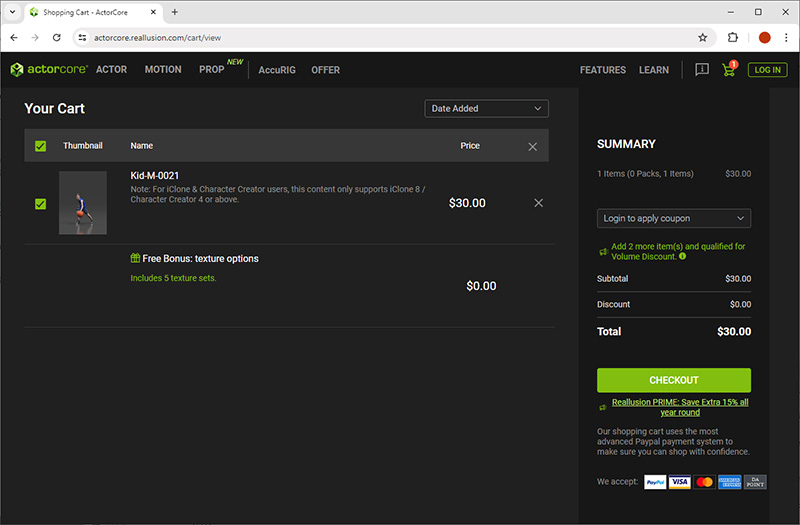
- Determine to use DA Points or Credit Card for checking out and fill in your billing information.
Click the Continue button.
The DA Points is highly recommended for the following benefits:
- In the case of purchasing low-priced content.
- DA Points can be deposited with no expiration date.
- DA Points can be used across all Reallusion online stores, including the Software Store.
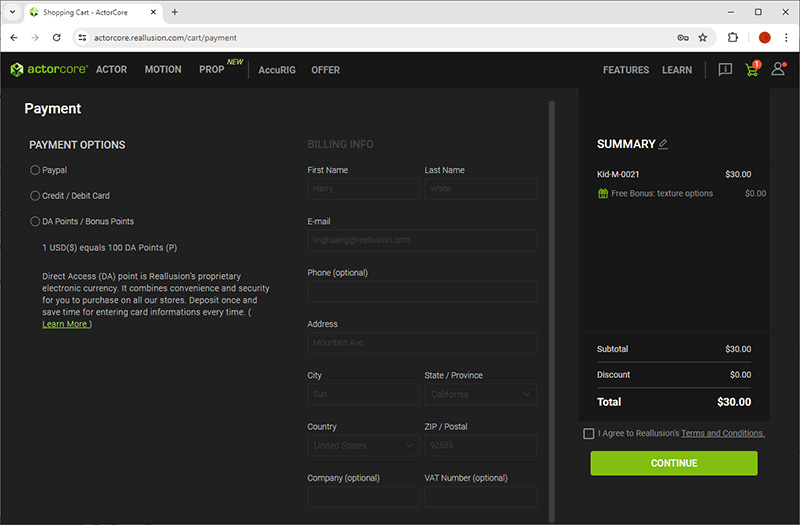
- Double-check your payment and billing information.
Click the Place Order button to confirm.
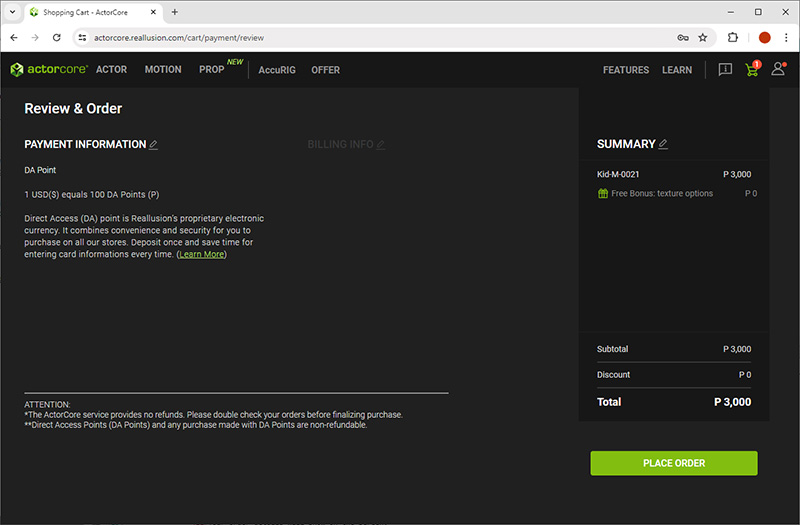
- Your order details will show on the screen.
Click the Download in My Inventory button.
On the ensuing Inventory web page, click the
 icon on the bottom-right corner of the item thumbnail, to open the Download Settings dialog.
Choose iClone 4 / Character Creator 8 from the Target Application drop-down list and click Download.
icon on the bottom-right corner of the item thumbnail, to open the Download Settings dialog.
Choose iClone 4 / Character Creator 8 from the Target Application drop-down list and click Download.

- Content Manager will instantly pop up a message.
Click OK to view the purchased content in the Content Manager.

- The purchased content will appear in the Purchased Items filter.
You can then browse them either by individual item or by pack.

 Note for Cartoon Animator:
Note for Cartoon Animator:In Cartoon Animator, the Content Manager assembles content categories depending on the current mode status.
A pack might have content wholly or partly shown under the Composer mode (for those content composing a character's body parts or a prop) with the message shown as below:
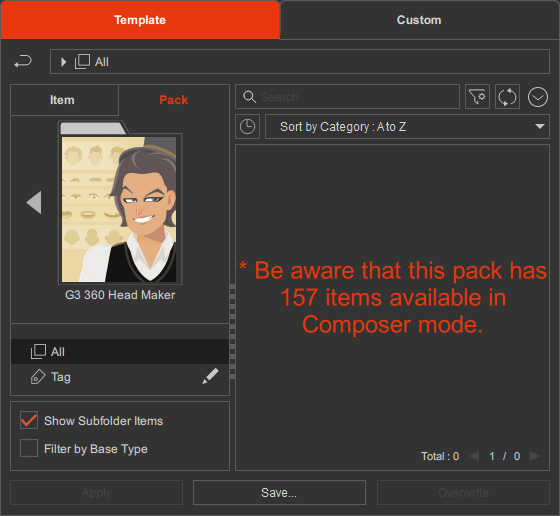
Refer to the following table to find the items in each mode.
Content
Categories | Stage Mode | Composer Mode
for Characters | Composer Mode
for Props |
Project | V | | |
Actor | V | V | |
Head | | V | |
Body | | V | |
Accessory | V | V | V |
Animation | V | | |
Scene | V | | |
Props | V | V | V |
Media | V | | |
 Downloading and Installing Purchased Content
Downloading and Installing Purchased Content
Download and install the purchased content with the following steps, if it is the case that:
- You didn't receive the instant notice from Content Manager after making a purchase in the online store.
- You deleted the content files accidentally.
- You changed to a new computer.
- You are a workgroup member and want to download and install the template content shared by the other members.
- Make sure that you are logged into the program using the exact same account that you used to make your content purchases or join the workgroup.
This will enable the Content Manager to display items or packs that are recorded in the Inventory List of Reallusion online stores.
 Sign In / Out:
Sign In / Out:- From Reallusion Hub, you can check the e-mail account signed into the program.
- For iClone and Character Creator users, you can directly sign in / sign out the program from the Help menu.
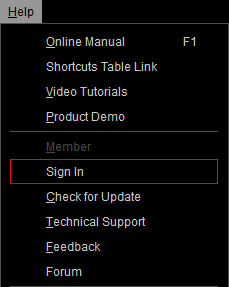
- Click the Refresh
 button in the Content Manager to manually sync with the purchased online content.
Then find the purchased content with an
button in the Content Manager to manually sync with the purchased online content.
Then find the purchased content with an  icon shown on the top-right in the New Purchase filter.
icon shown on the top-right in the New Purchase filter.
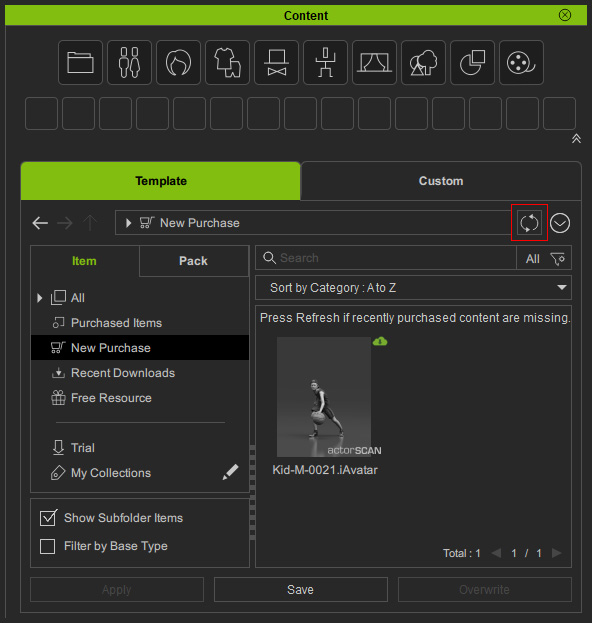
- Alternatively, retrieve the search history on the Smart Search panel.
Then find the purchased content with an
 icon shown on the top-right.
icon shown on the top-right.

 Content Status
Content StatusThe thumbnail icons on the top-right will reveal the content status.
Icon | Content Installation Status | Double-Click Behavior |
(Empty) | The cloud content is ready for purchase and download. | View product page. |

| The cloud content is available for download.
| Install content. |

| The content already exists in your local database.
| Item View: Apply content.
Pack View: Find in Content Manager.
|
- Download and install the content by either of the following methods.
- Double-click on the selected content.
- Right-click on the selected content and choose Install Content from the context menu.
- Select content and click the Install Content button on the bottom of the Smart Search panel.

Check the installation progress in the Installing List panel by executing the View Installing List command from the right-click context menu.

- Once the installation is done, the top-right icon on the content thumbnail will become
 in the Smart Search panel.
Right-click on it and execute the Find in Content Manager > Find Item or Find Pack command, you can see it categorized in the Content Manager.
in the Smart Search panel.
Right-click on it and execute the Find in Content Manager > Find Item or Find Pack command, you can see it categorized in the Content Manager.
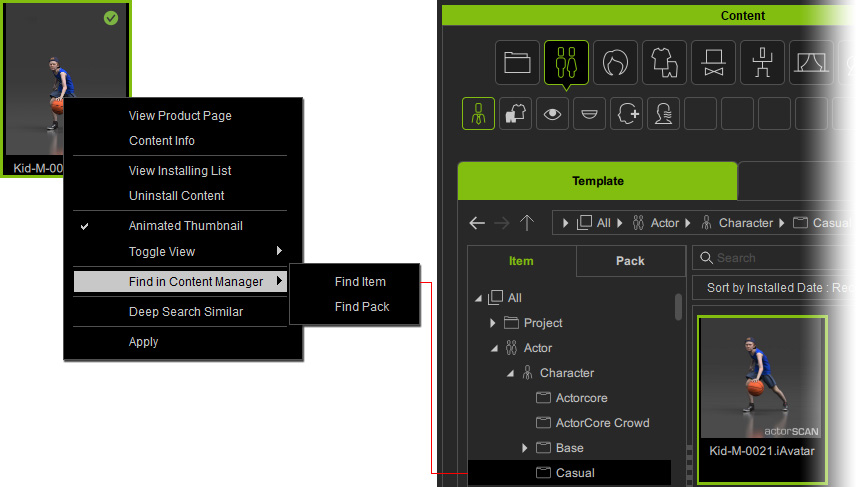
- Apply the content to the scene from the Smart Search or Content Manager panel, by any of the following methods.
- Double-click on the content.
- Right-click on the content and choose Apply from the context menu.
- Select content and click the Apply button on the bottom of the panel.
- Drag the content to the viewport.
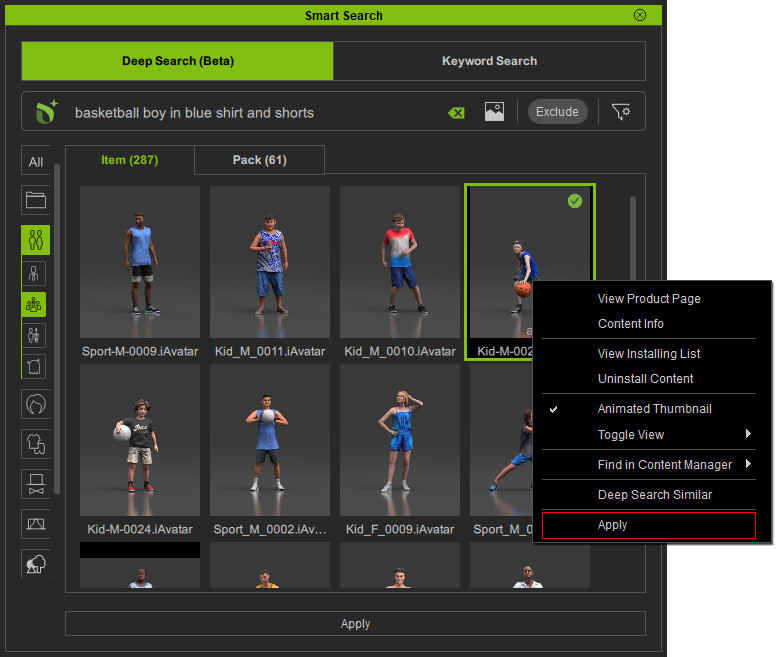
- Animate the character and playback the project.
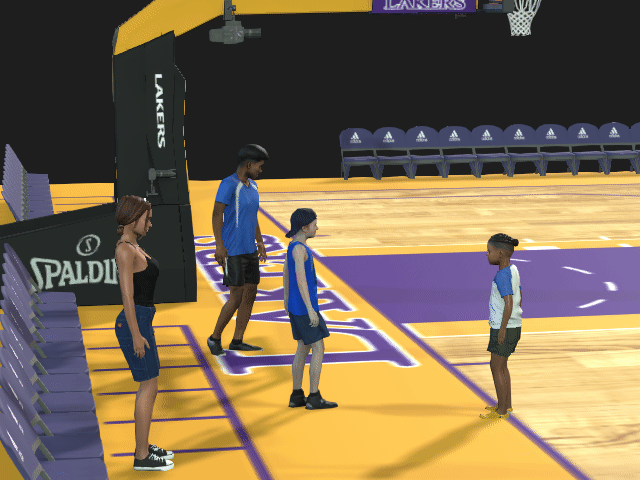







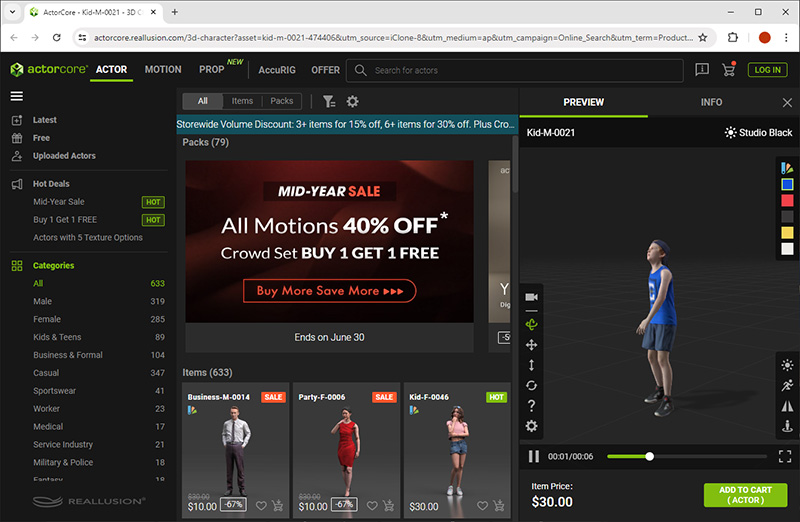
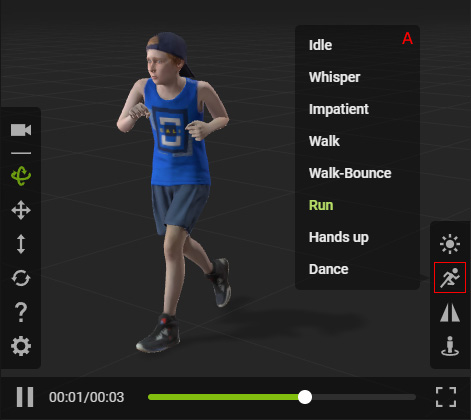
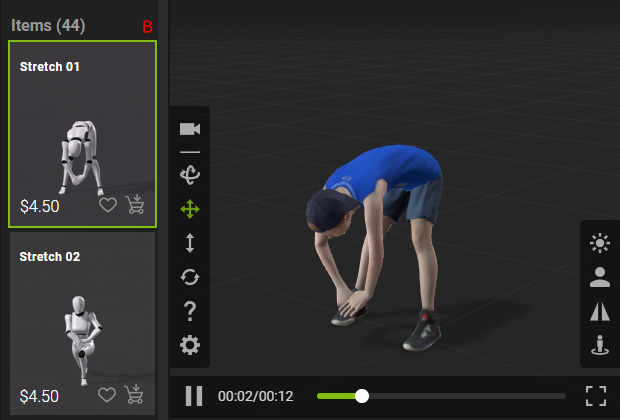
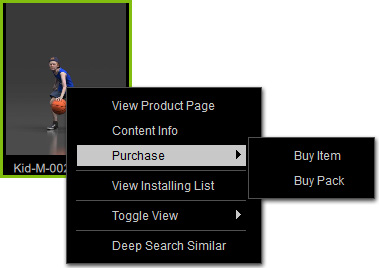
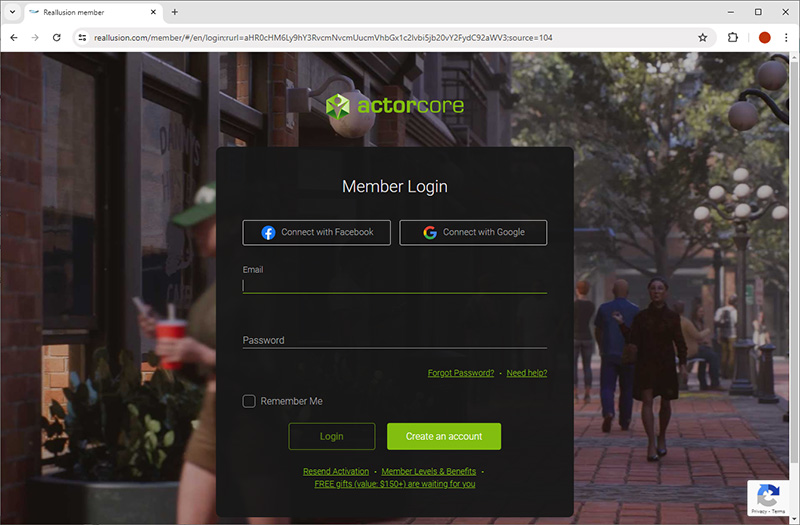
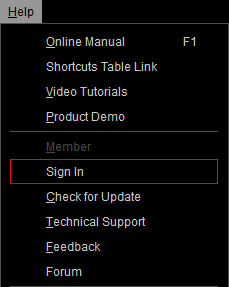
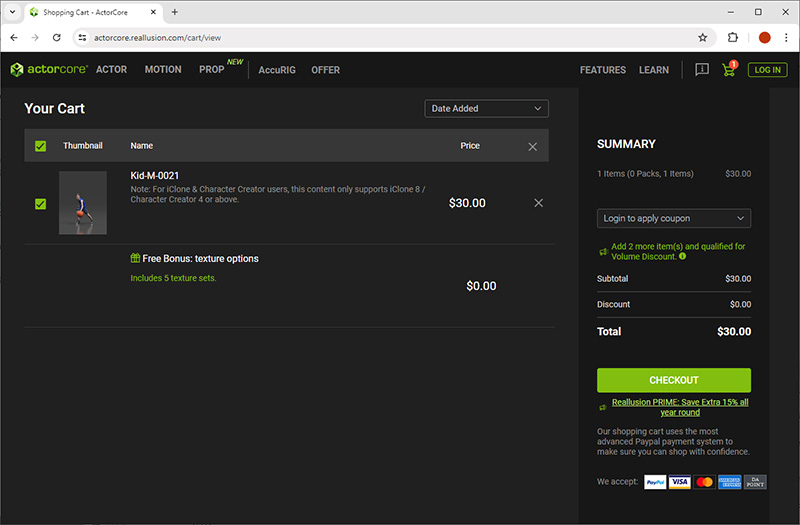
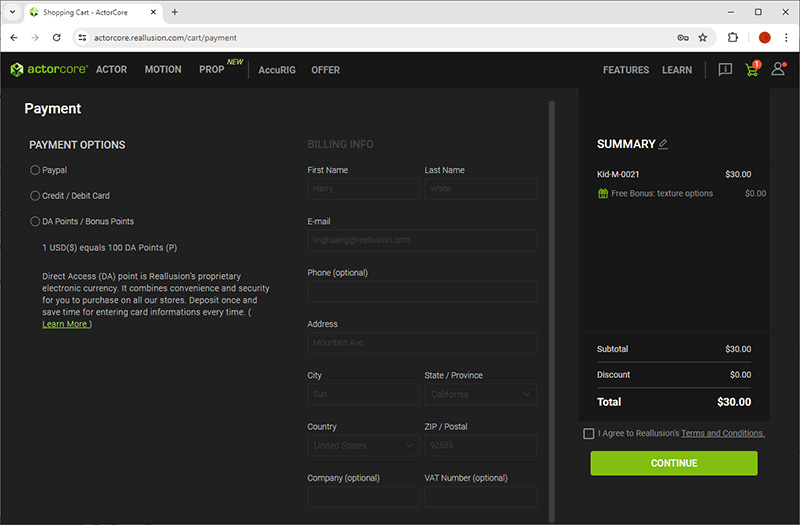
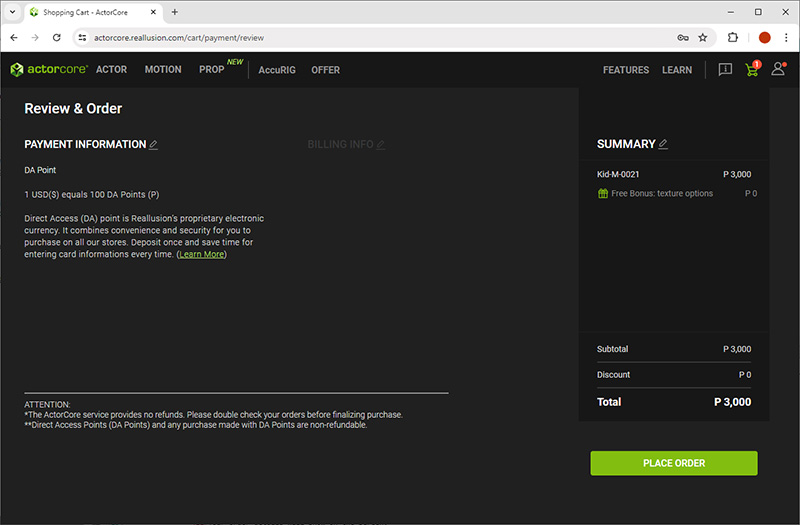



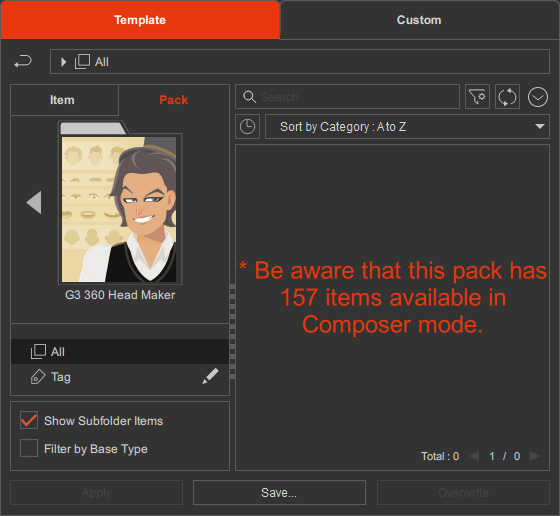
 button in the Content Manager to manually sync with the purchased online content.
Then find the purchased content with an
button in the Content Manager to manually sync with the purchased online content.
Then find the purchased content with an