If there are packs with identical names on the new computer, then you will encounter a request to overwrite the files.
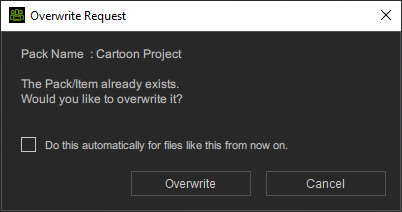
Click the Overwrite button to import the collection settings and content files for the pack and rebuild the same file structures as the source computer.
Or, click the Cancel button to leave the current pack intact.