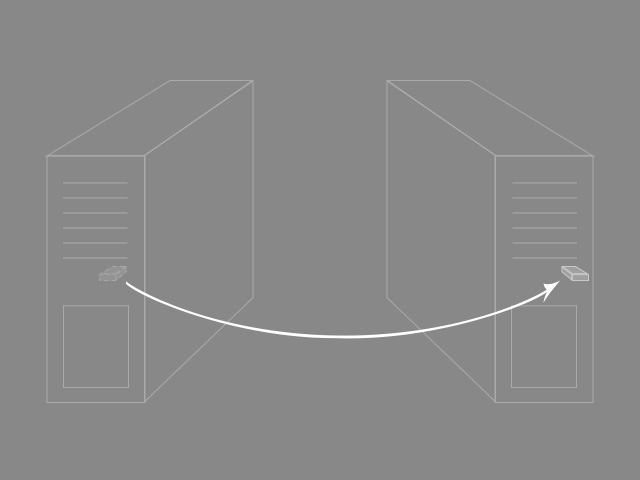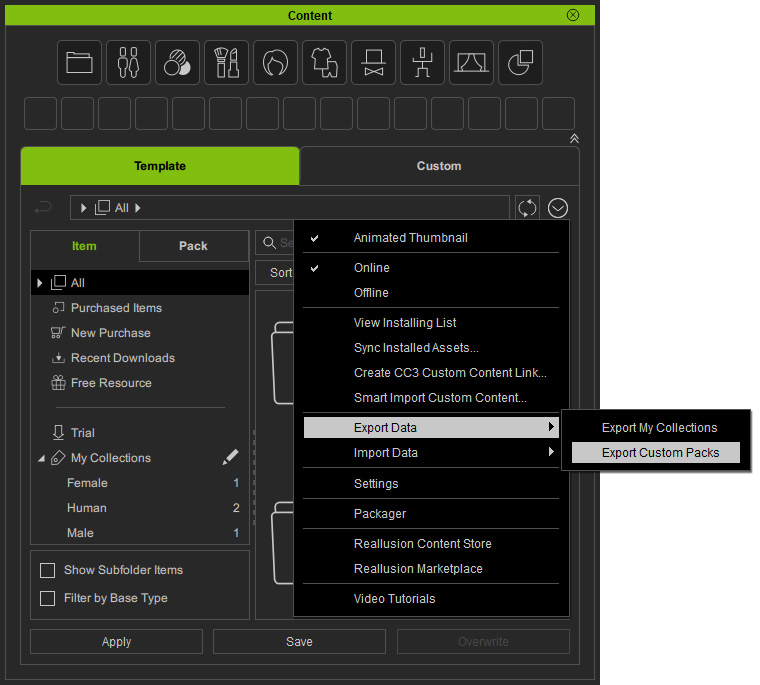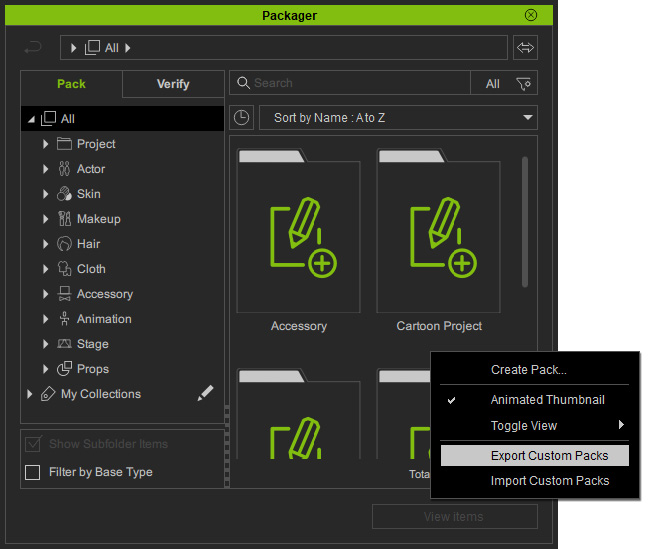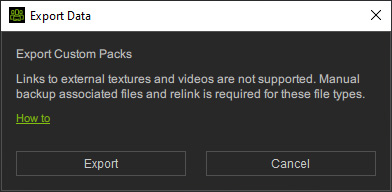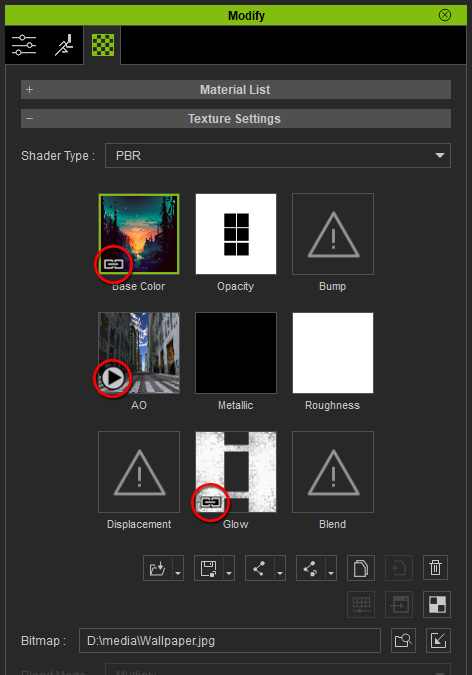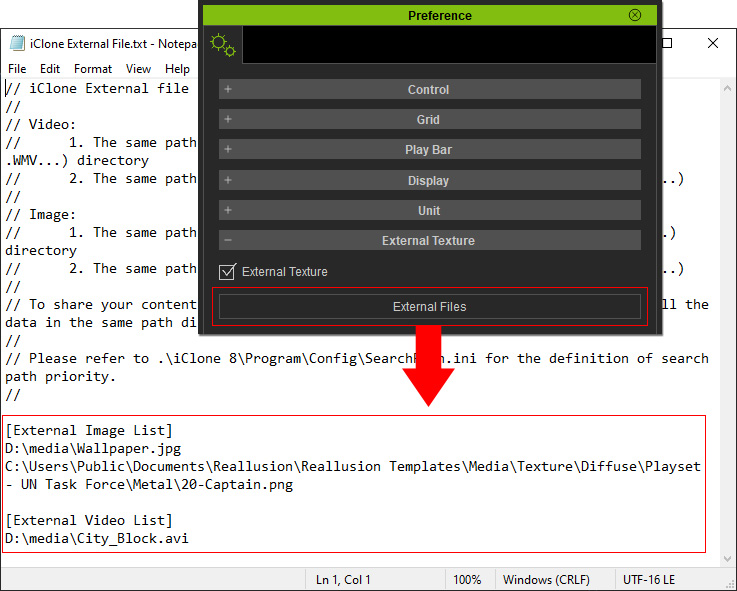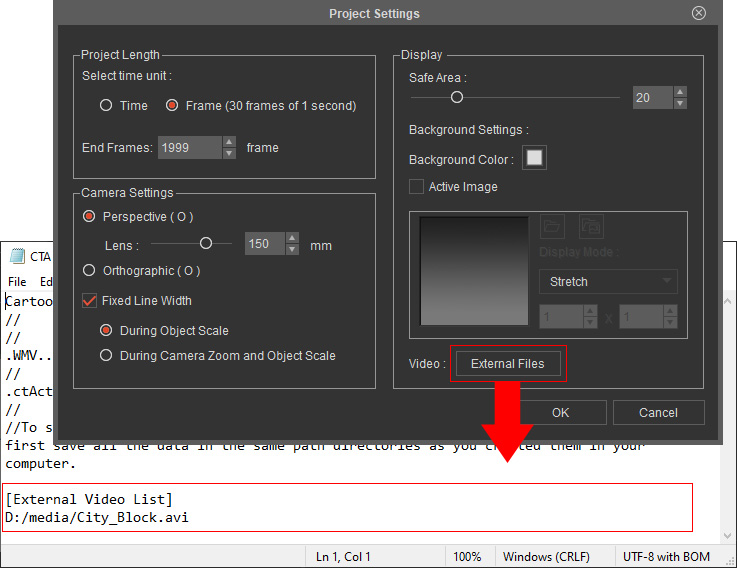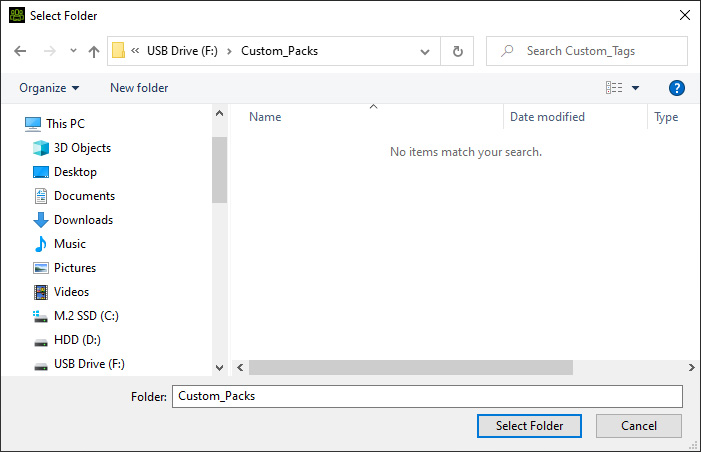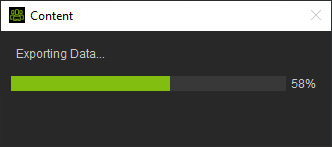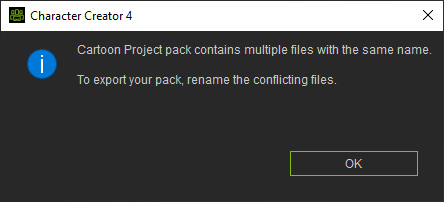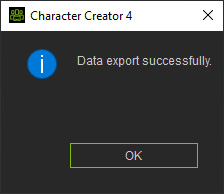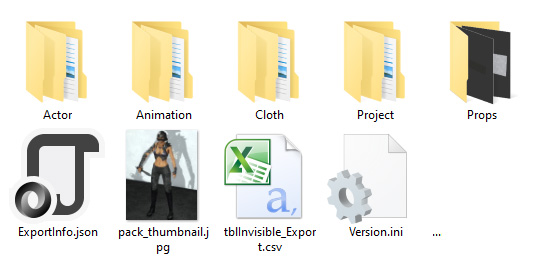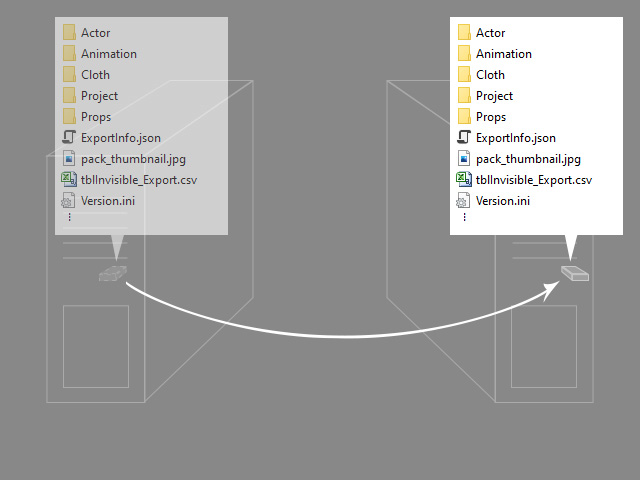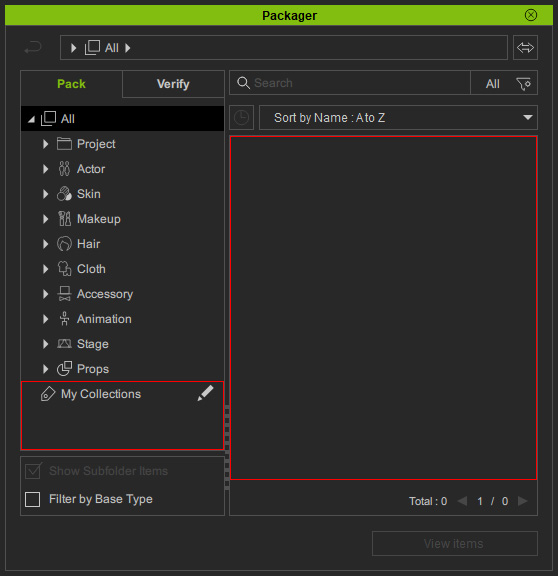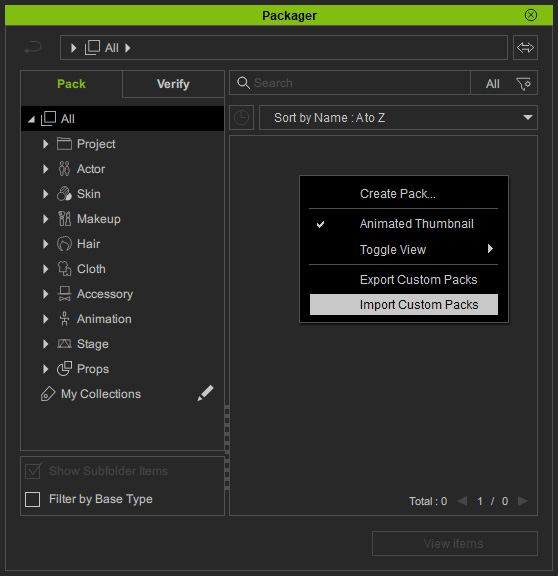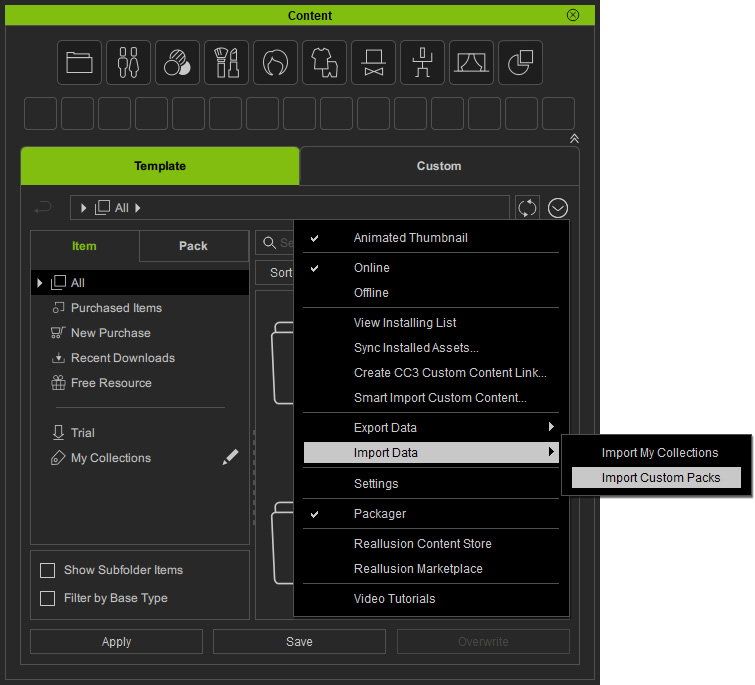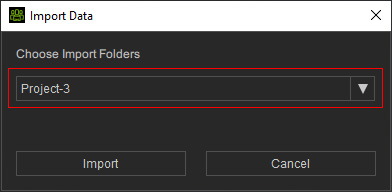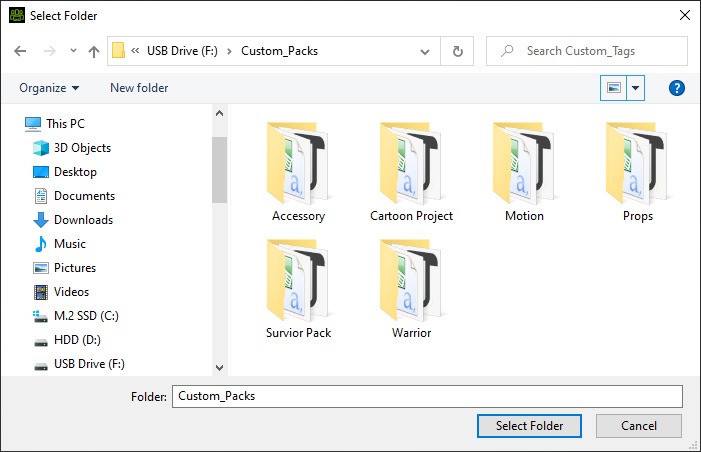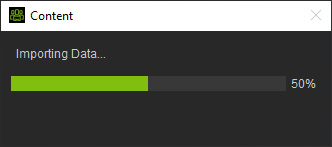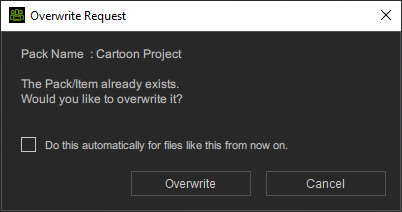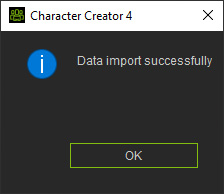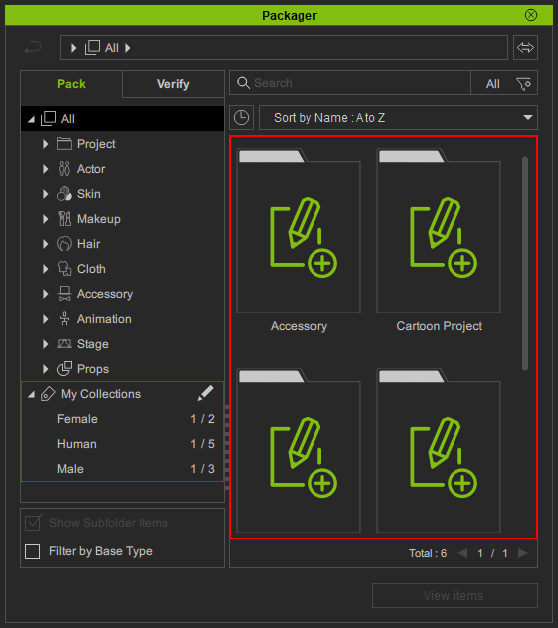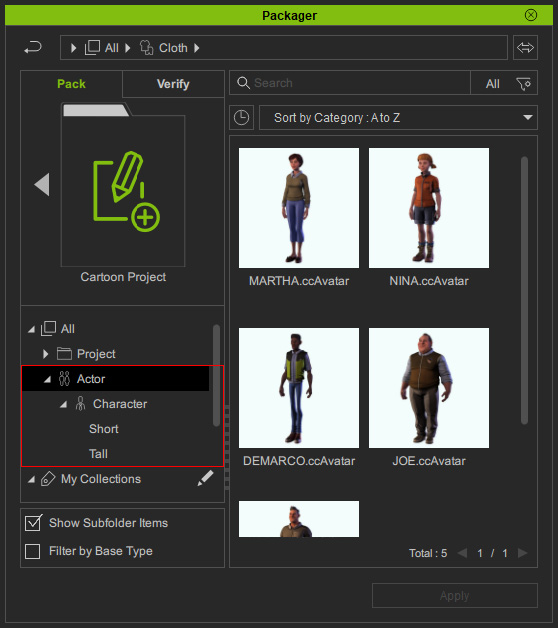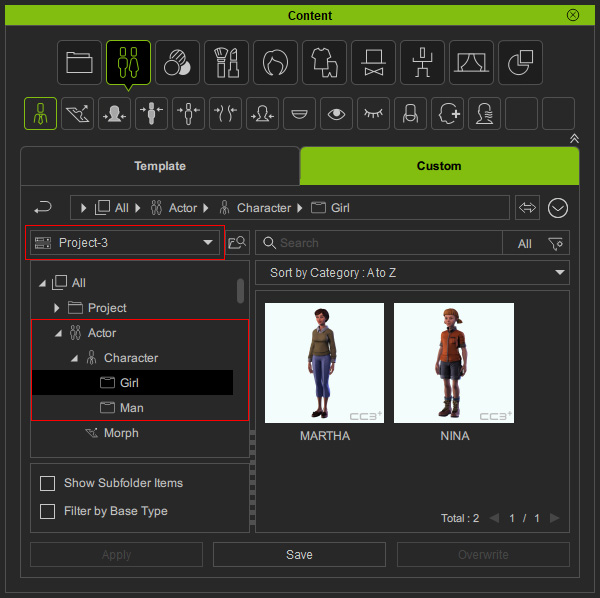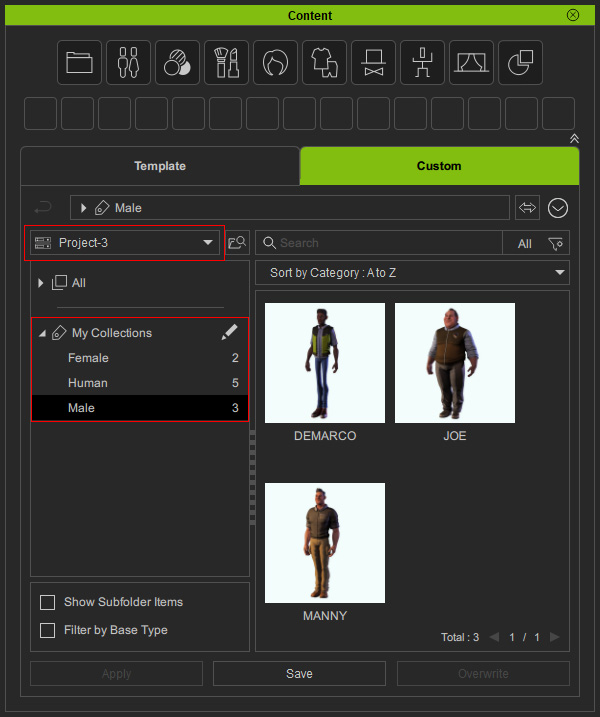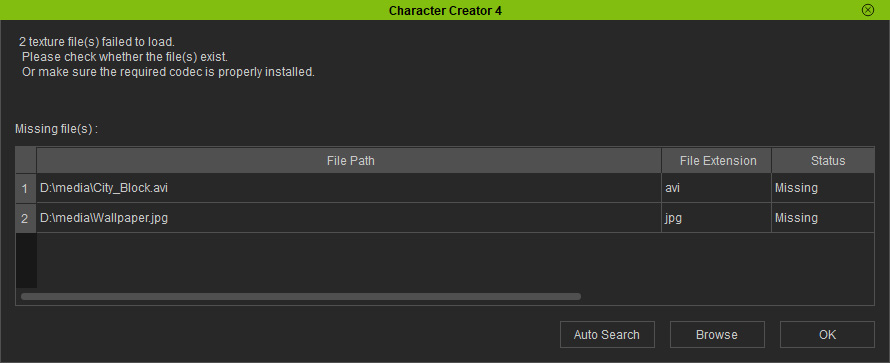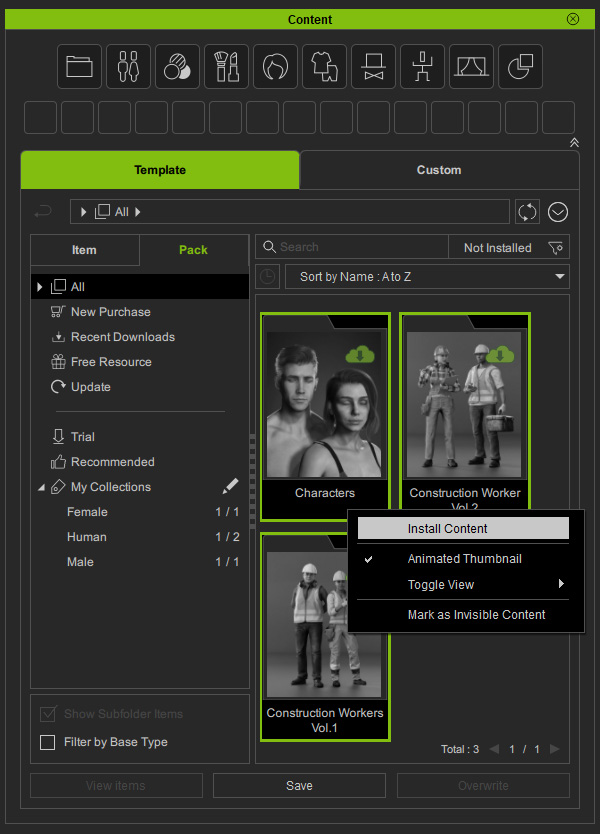Exporting and Importing Custom Packs 
The Content Manager allows you to export all of the custom packs with their original content files, including the information and collections assigned to them. You can then quickly transfer the assets from one computer to another. It is convenient when picking up existing projects on a new computer or for project collaboration among team members.