Drag-und-Drop ins Vorschau Fenster
Statt Inhalt Manager oder andere Import Methoden zu nutzen, um Ihre Inhalte zu laden, können Sie diesen auch per Dag und Drop aus dem system Explorer in das iClone Vorschau Fenster importieren.
So können Sie alle benötigten Dateien in einem Ordner speichern und die Drag-und-Drop Funktion nutzen, um diese in iClone zu laden.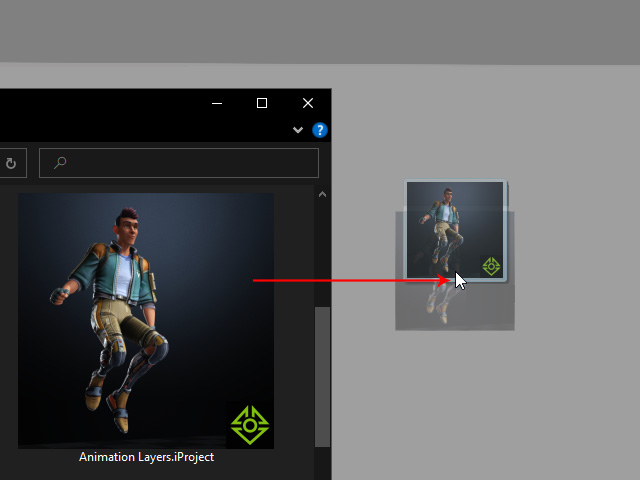
Wenn Sie zwei Monitore verwenden, können Sie mehrere Explorer auf dem einen Monitor nutzen und die Daten per Drag und Drop in iClone laden, das auf dem anderen Monitor läuft.
Sie erhöhen so Ihre Produktionseffizienz.
Drag und Drop
Drag und Drop von Medien in den Raum
Wenn Sie Grafiken oder Videos per Drag und Drop in den freien Raum Ihres Projektes ziehen, werden diese als 2D-Hintergrund verwendet.
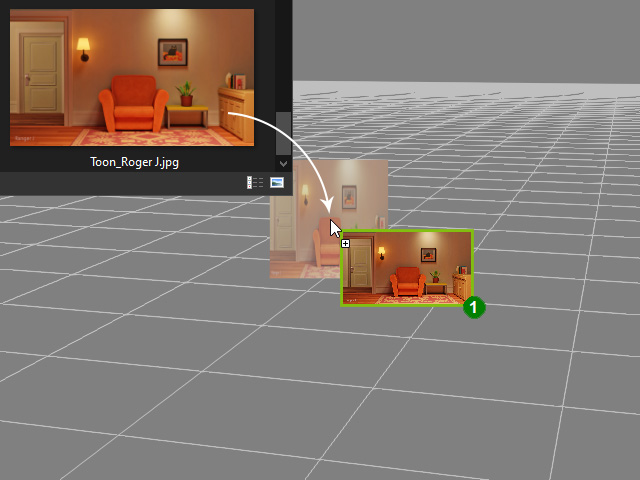

Drag und Drop von Medien auf ein Objekt
Wenn Sie Grafiken oder Videos per Drag und Drop auf ein Objekt ziehen, wird es auf den Streuungskanal des Objekts gemappt.
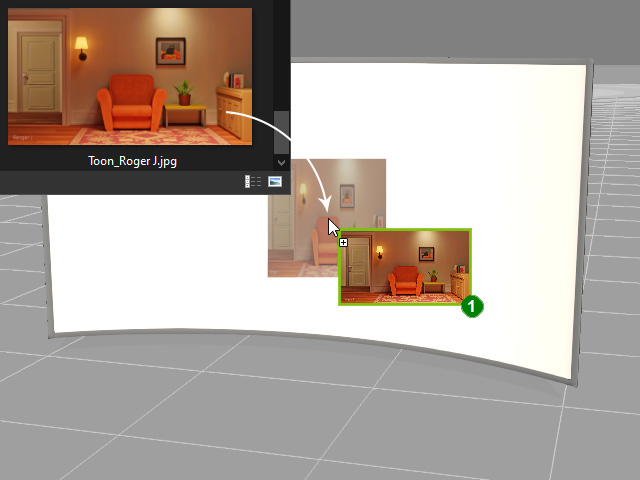

Drag und Drop mit gedrückter Strg Taste
-
Wenn Sie Grafiken oder Videos per Drag und Drop mit gedrückter Strg-Taste in das Projekt ziehen, wird eine einfache Tafel, die auf das Video oder die Grafik gemappt ist, erzeugt.
Dies funktioniert auch hervorragend mit popVideos.
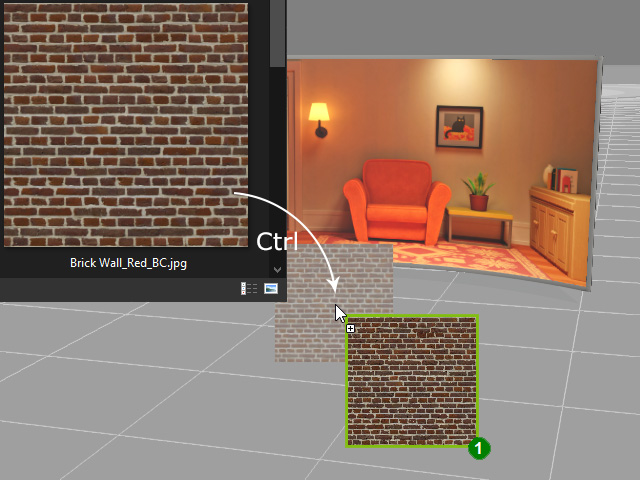
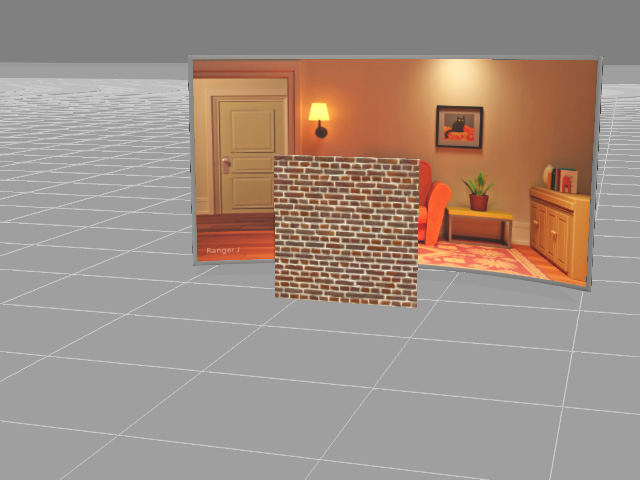
-
Wenn Sie per Drag und Drop eine PNG Grafik mit Alpha-Kanal in das Projekt ziehen, erstellt iClone automatisch die Maske.
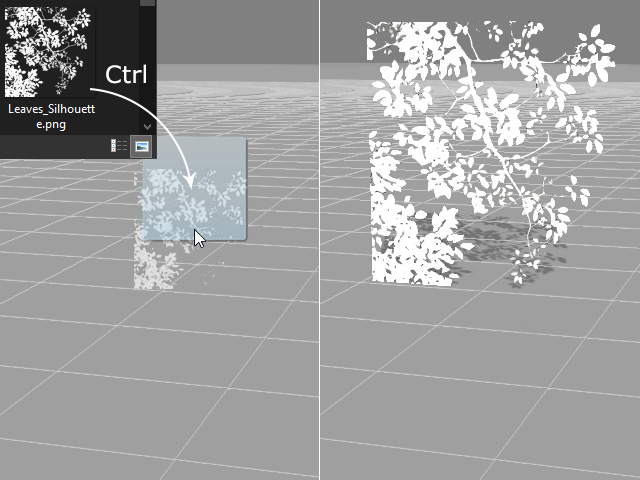
-
Sie können die Umwandlungsdaten der Tafel bearbeiten, um Größe, Breite, Tiefe, etc zu verändern.

-
Die Tafel wird abhängig von Ihrem Blickwinkel zur Mittelachse am Gitternetz verankert.
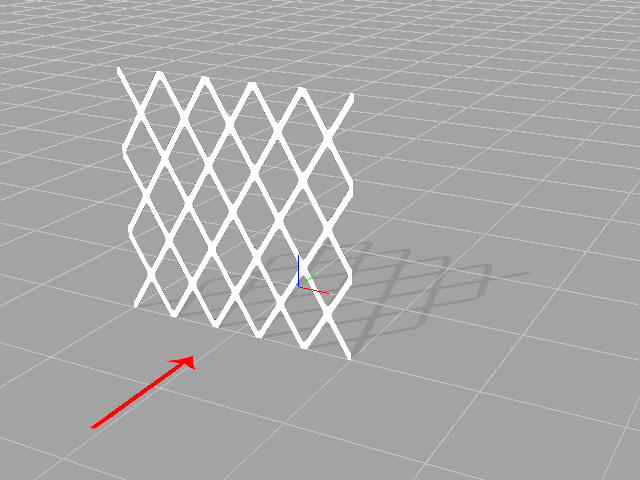
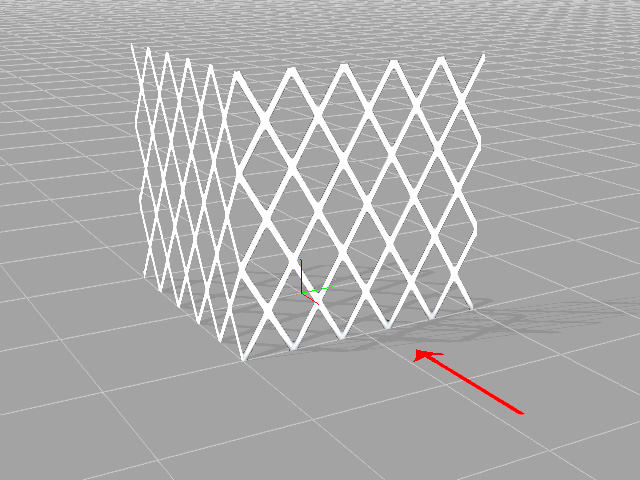
Drag und Drop aus dem Inhalt-Manager in einen Ordner
Sie können die Inhalte nicht nur in iClone hereinziehen, sondern auch umgekehrt. Inhalte können aus dem iClone Inhalt-Manager in jeden beliebigen Ordner gezogen werden.
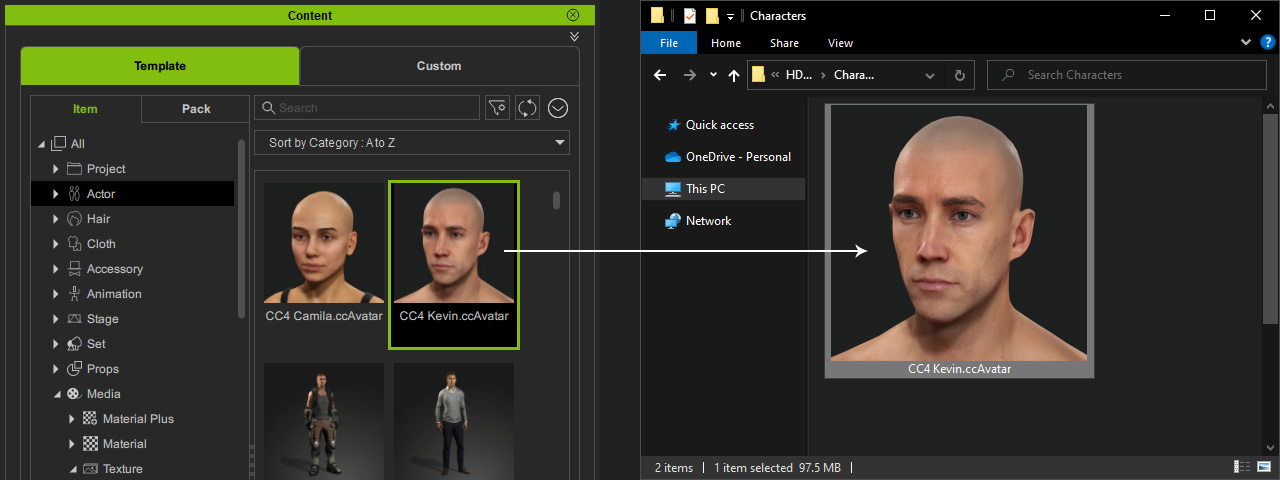
Medien per Drag-und-Drop mit Hilfe der Rechten Maus Taste einfügen
Wenn Sie Medien Dateien mittels rechter Maus Taste per Drag und Drop einfügen möchten, werden sie mit einem Menü dazu aufgefordert, die gewünschte Aktion, wie die Medien hinzugefügt werden sollen, auszuzwählen.
- Bild oder Video: Wenn sie einem Bild oder Video einem bestimmten Kanal zuweisen möchten, wählen Sie bitte die
Zu: XXX Eingabe, XXX steht hier für den Material Namen des Zielobjekts, und wählen Sie den Ziel Kanal im Untermenü.
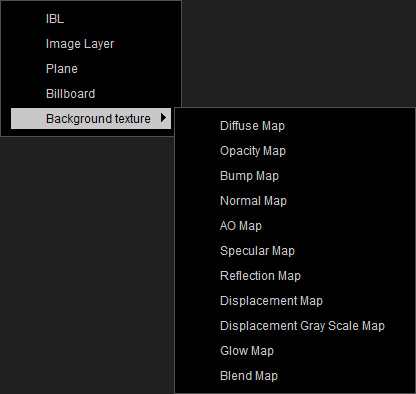
Drag und Drop von Mesh Objekten
Sie können jedes beliebige Objekt mit Meshes, wie Darsteller, Requisiten, Zubehör, Landschaften, Himmel... etc. in iClone hineinziehen und an jeden Punkt des Projekts laden.
Zubehör Variationen
Wenn Sie eine beliebige Zubehördatei (.iAcc) auf einen Darsteller ziehen, folgt dieser dem üblichen Verhalten des Zubehörs; legen Sie es auf dem Boden ab, wird es zu einer Requisite.
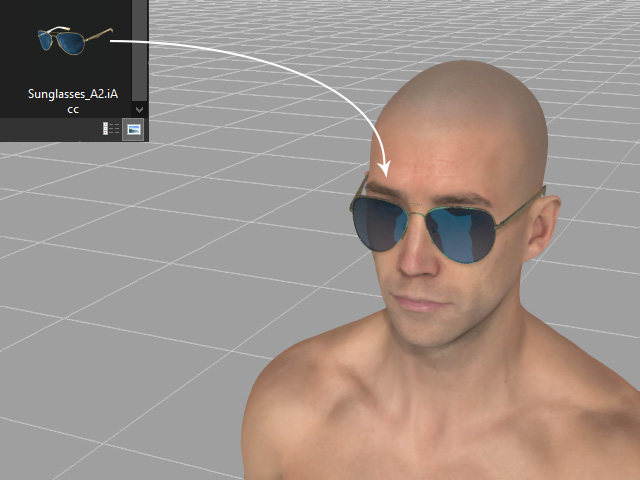
|
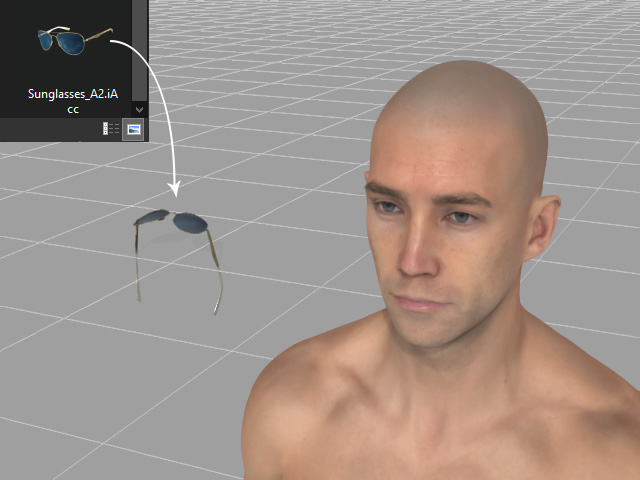
|
|
Drag und Drop auf den Darsteller |
Drag und Drop auf den Boden |
Drag und Drop von Nicht-Mesh Objekten und Medien
Nicht-Mesh Objekte (Partikel, Gras, Material...) und Medien (Bilder, Videos, Audios...) können ebenfalls per Drag und Drop in iClone hineingezogen werden.
Material
Ziehen Sie eine Materialdatei (.iMtl) per Drag und Drop auf irgendein unterstütztes Objekt (mit Mesh, Bäume ausgeschlossen) und die Grafiken in den sieben Kanälen werden mit denen in der Materialdatei ersetzt.
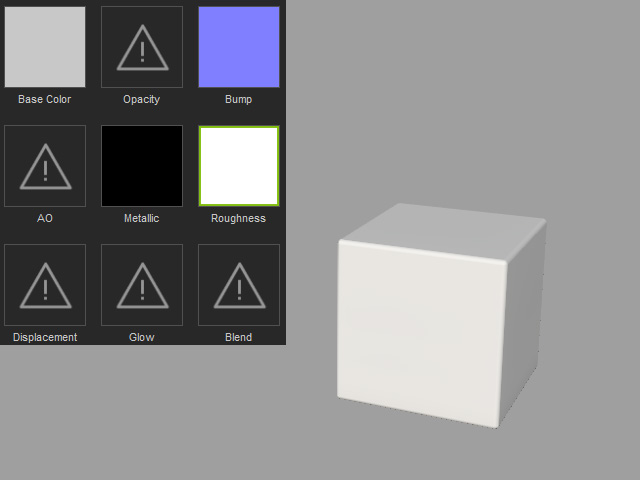
|
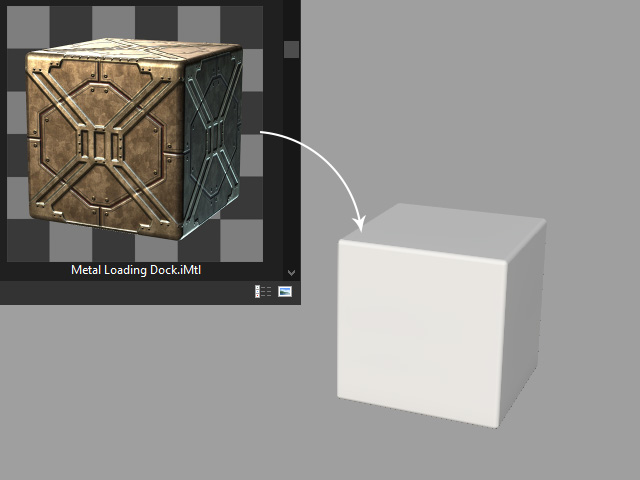
|
|
Vor Drag und Drop der .iMtl Datei auf die Requisite |
Drag und Drop der .iMtl Datei auf das Ziel Gesicht |
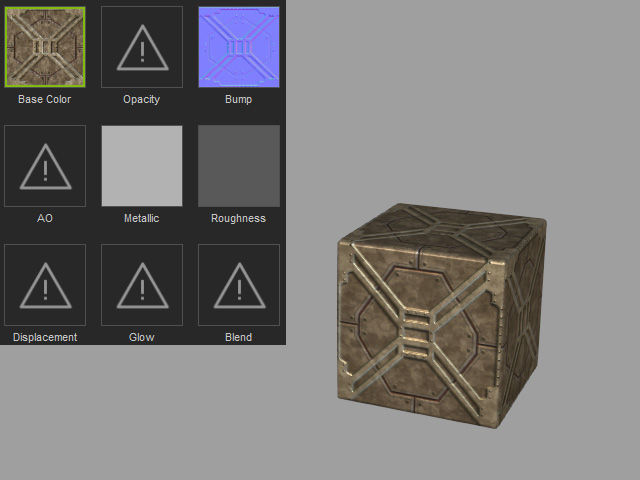
|
|
|
Ergebnis |
|
Bild und Video
Wenn Sie eine Grafik oder ein Video auf irgendein unterstütztes Objekt (mit Mesh, Bäume ausgeschlossen) oder den Himmel ziehen, können Sie die Originalgrafik im Streuungskanal ersetzen.
- Bildformate: JPG, BMP, GIF, PNG und HDR.
- Videoformate: AVI, WMV, RM, RMVB, MPEG, ASF, MOV, FLV, iWidget und jedes video, das auf Ihrem System abgespielt werden kann.
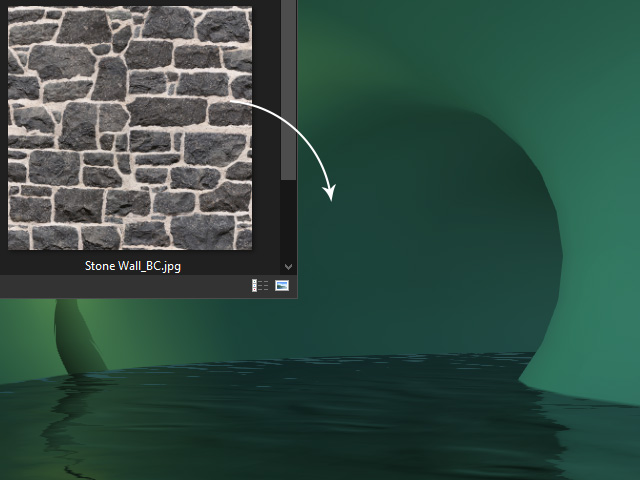

Drag und Drop von Bild oder Video
Ergebnis
Audio
Wenn Sie eine unterstützte Audiodatei (.wav, .mp3) in das Vorschaufenster ziehen, wird die Datei als Hintergrundmusik des Projektes eingesetzt.
Unterstützte Content Dateien
Prinzipiell können alle Inhaltsdateien deren Endung mit einem "i" beginnen per Drag und Drop ins Vorschau Fenster gezogen werden.
|
Inhalt Manager Registerkarten |
Navigationsleiste |
Ext. Dateiname |
Navigationsleiste |
Ext. Dateiname |
Navigationsleiste |
Ext. Dateiname |
|
Projekt |
Project |
.iProject |
||||
|
Darsteller |
Avatar |
.iAvatar |
||||
|
Head |
.iFace |
|||||
|
Parts > Eyes |
.iEye |
Parts > Gloves |
.iGlove |
Parts > Hair |
.iHair |
|
|
Parts > Lower |
.iLower |
Parts > Oral |
.iOral |
Parts > Shoes |
.iShoe |
|
|
Parts > Skin |
.Skin |
Parts > Upper |
.iUpper |
|||
|
Accessories |
.iAcc |
|||||
|
Animation |
Motion-Plus |
.iMotionPlus |
Motion |
.iMotion |
Facial Animation |
.iTalk |
|
Hands |
.iHand |
|||||
|
Bühne |
Image Layer |
.iImgLayer |
3D Scene |
.iScene |
Atmosphere |
.iAtm |
|
Camera |
.iCam |
Light |
.iLight |
Effect |
.iEffect |
|
|
Szene |
Props |
.iProp |
Tree |
.iTree |
Grass |
.iGrass |
|
Particle |
.iParticle |
Terrain |
.iTerrain |
Water |
.iWater |
|
|
Sky |
.iSky |
Path |
.iPath |
|||
|
Medien |
Sound |
.mp3 |
||||
|
* Bitte beachten Sie, dass Inhaltsdateien vor Versionc 3 (.VNS Dateien) nicht in iClone 6 importiert werden können. |
||||||
Content Dateien, deren Dateierweiterung mit "cc" beginnen, können ebenfalls per Drag und Drop eingefügt oder ins Vorschaufenster übernommen werden.
|
Inhalt Manager Registerkarten |
Navigationsleiste |
Ext. Dateiname |
|
Hair |
BodyPart > CC Hair |
.ccHair |
|
Cloth |
BodyPart > CC Cloth |
.ccCloth |
|
BodyPart > CC Shoes |
.ccShoes |
|
|
BodyPart > CC Gloves |
.ccGloves |

