For Real-time Rendering or Playback
View-port Related
In order to have a smoother operations over the user interface, refer to the Reducing GPU Load section for more information.
GI Related
Situation: FPS drops seriously when playback.
Reason: If GI effect is activated, then the constantly calculating the light-bounding between surfaces can slow down the entire system.
Solution: Turn OFF the GI effect only on the view-port (but the GI main feature is still on) by click up the View-port GI button on the GI toolbar.
Substance Related
Situation: Editing substance settings with a slow response.
Reason: The resolution for the Substance settings are set too high.
Solution: Set the resolution in the substance section to lower than 2048 (1024 or 512). When you want to bake the texture or do the final rendering, switch it back to 2048 or above.
Situation: The Substance material of a prop slows down the entire system.
Reason: The Substance material of a prop contains up to four layers of different sub-materials. Each sub-material can contain at least a single texture. In addition, generating animation for different layers such as gradual weathering creates an excessive load on system resources.
Solution: Decrease the use of substance materials if unnecessary; or avoid using substance animations keys.
TAA Related
Situation: Screen flickering or delaying when playback with TAA on.
Reason: The screen flickers when TAA and HDR are both turned on; the fast moving object can also cause delaying issues.
Solution: Temporarily turn off the TAA effect if there are not obvious differences.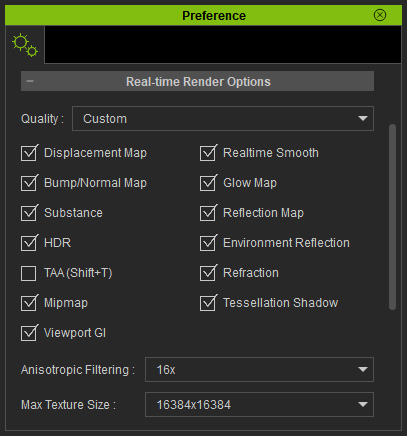
Tessellation Related
Situation: Playback slow when the Tessellation Shadow is turned on.
Reason: GPU dynamically calculates the tessellation shadow intensively when it is on.
Solution: Turn off tessellation shadow effect temporarily if there are no obviously differences. Turn it back on only when you want to do the final rendering.
Situation: Playback slow when the Tessellation value of objects is increased.
Reason: Tessellation can decreases the playback frame rate due to repeated calculation of the tessellated result frame by frame.
 | 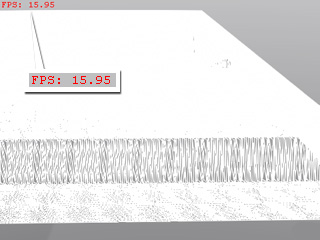 |
Tessellation Level = 1. FPS = 60. | Tessellation Level = 20. FPS = 15.95. |
If you turn on the LOD in the Preference panel and
set it to the Quality end, then you may experience slower performance. 
Solution: Turn off tessellation effect for objects that are not important or obvious in the scene or decrease the tessellation value for certain objects.
Sky Blur
Situation: When the IBL image is sync to the sky and the sky blur setting is increased, system slows down.
Reason: The performance is the worst when the value is low because the feature consumes a lot of video memory.
Solution: Stop using the Sky Blur setting or downsize the resolution of the sky image texture.
Material and Texture Related
Situation: It playbacks slow without knowing reasons.
Solution: Check out the Max Texture Size setting in the Preference panel > Real-time Render Options to see if it is set to a high value. Set it to 1024 x 1024 to see if the situation is eased.
Situation: The FPS drops for layered opacity objects.
Reason: The enhancement for the object with alpha transparency constantly calculates the layers for each object of this type in order to get the best results, especially when multiple objects of this type obstruct or intersect with each other, which can cause a lot of consumption of the system resources and slow down the performance. A few objects that use this feature are Grass, Particles, or Character's Hair (with DOF effect), or any other 3D entities that use the Opacity channel for trimming the appearance.

|

|
|
Inferior alpha transparency result for intersected objects in iClone 5 |
Better alpha transparency result for intersected objects in iClone 6 & iClone |
Solution:
- Avoid using this type of object as possible unless it is necessary.
- Turn on the Alpha Threshold feature to change the opacity map (alpha
transparency) into binary mode (either black or white) so that the grayscale
area will not be calculated all the time.

Situation: Turning ON the Reflection and Refraction settings, the FPS drops down
Reason: iClone calculates the environment and then render the result to each of the objects, which will slow down your computer.

|

|
|
Reflection and Refraction settings can be found in Modify (panel) >> Material (tab) >> Material Settings section. |
|
Solution: Use the Transparent or Reflection texture maps instead.
Lights and Shadows Related
Situation: When the Shadow Resolution is increased, the FPS drops.
Reason: The shadow in iClone is determined by a shadow map. The higher resolution of the map means a better quality of the shadow. However, it also creates a heavier load on your system resources.
Solution: Decrease the Shadow Resolution to 1024 or 512
(shadows may become blurry or flicker). Turn off the shadow effect for some lights that are no need to cast shadows.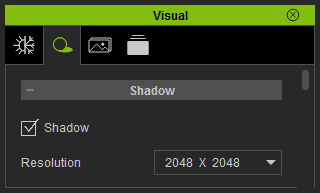
Situation: The FPS drops with multiple lighting resources.
Reason: The interaction between the light and the surfaces that it hits needs to be calculated, therefore, an excessive amount of lights can also slow down performance
Solution: Decrease the number of the lights.



