Building Scene with 3D Blocks
iClone provides abundant prop contents for you to quickly build up your scene. However, you can also build up the scene with embedded 3D blocks.
3D Blocks Libraries
There are two types of 3D blocks libraries, one is 3D Blocks and the other is 3D Blocks (Substance). The latter one contains 3D blocks applied with Substance materials for further adjustments.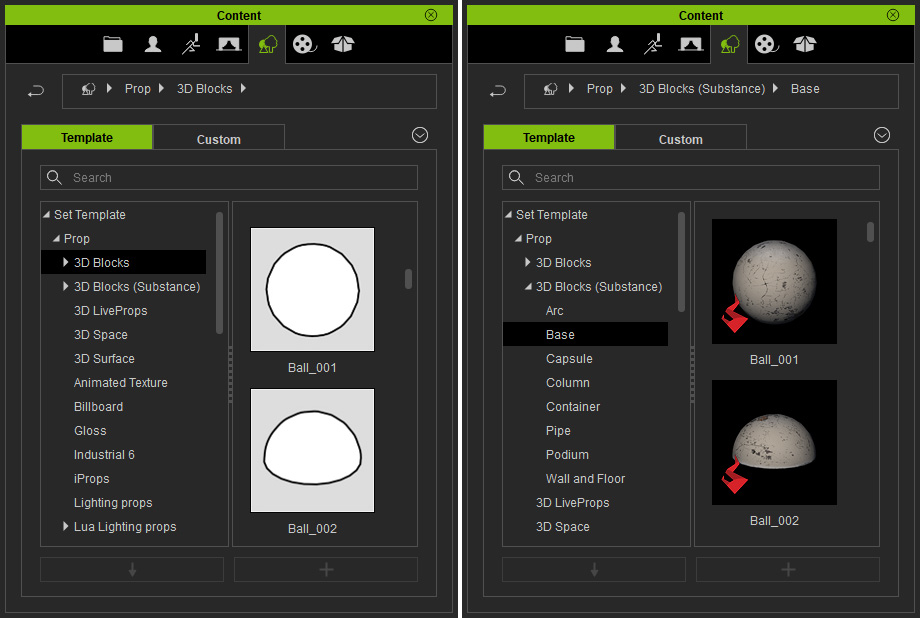
Apply from Library
There are three methods for applying the blocks:
- Select the desired block in the library and click the Apply button at the bottom of the Content Manager; the block will be placed at the origin of the world.
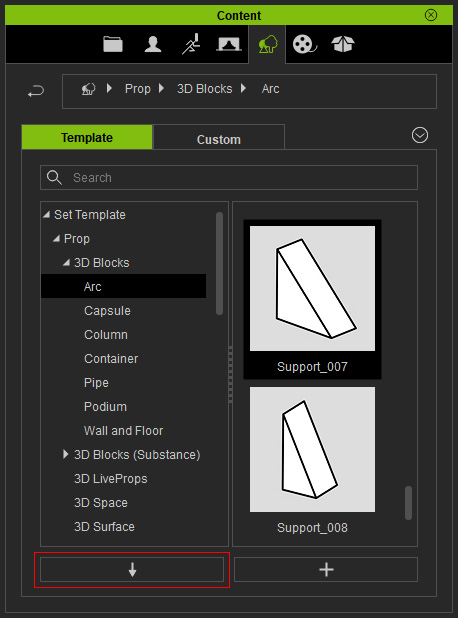
- Double click on the desired block, the block will be placed at the origin of the world as well.
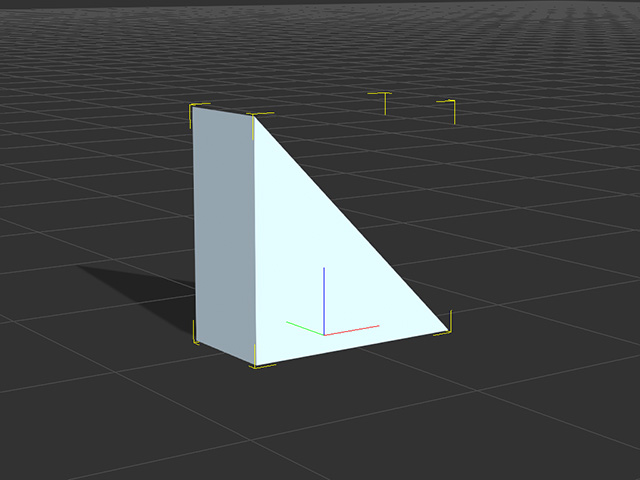
- Drag the desired block to a certain position and drop it there.
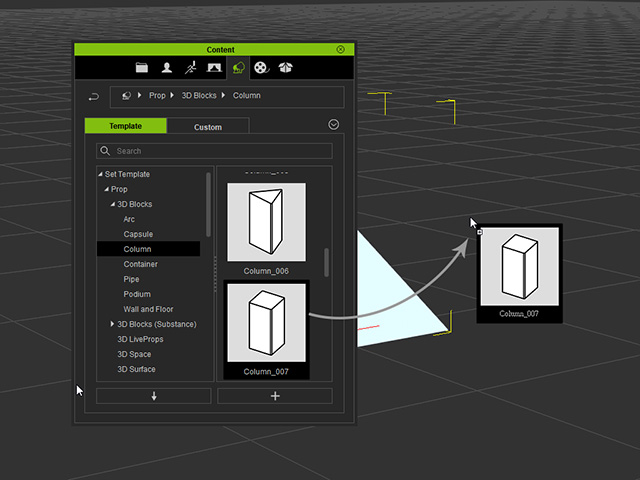
Transformation for 3D Blocks
After desired blocks are applied, you are free to transform them into the size and angle that are suitable for creating the scene.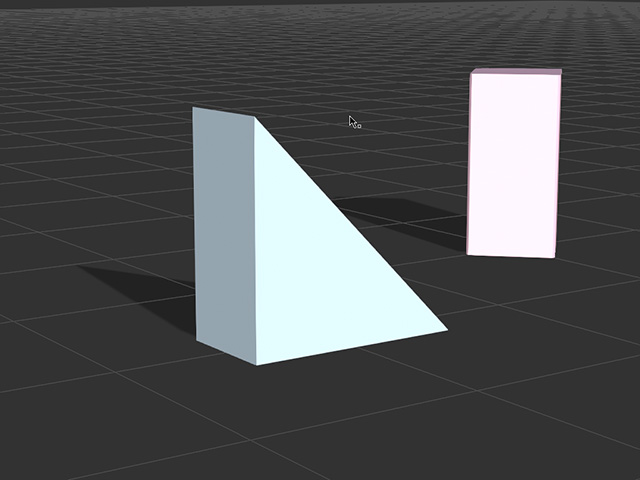
Transforming Blocks
- Select one of the applied block in the scene.
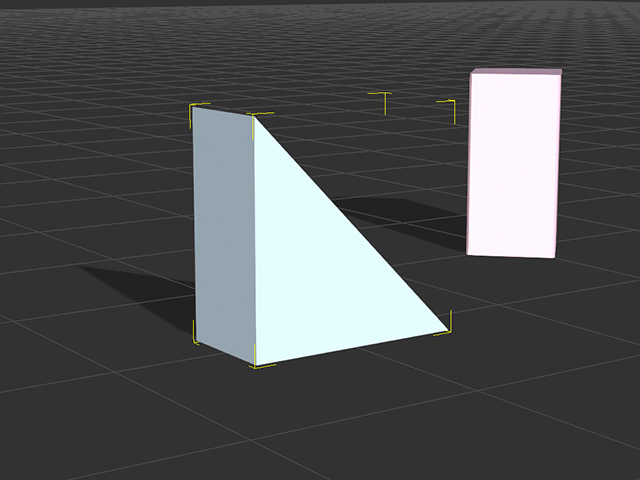
- Switch to the Move tool. Move the block to anywhere you want.
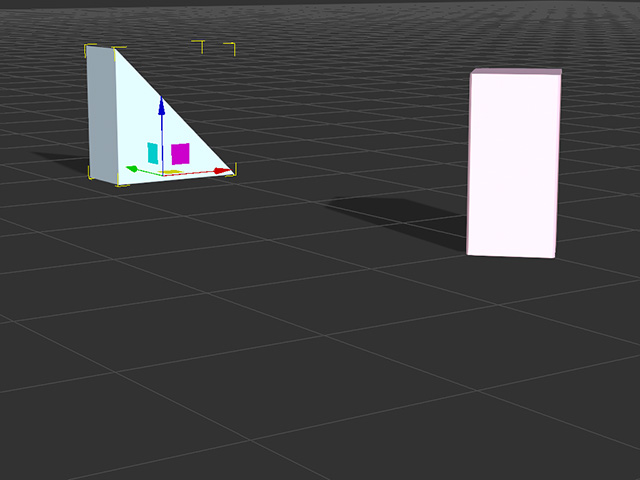
- Switch to the Rotate tool and rotate the angle of the block.
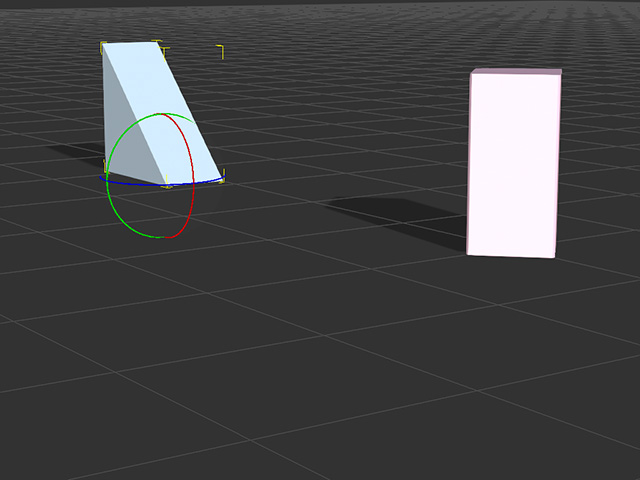
- Switch to the Scale tool to re-size the block.
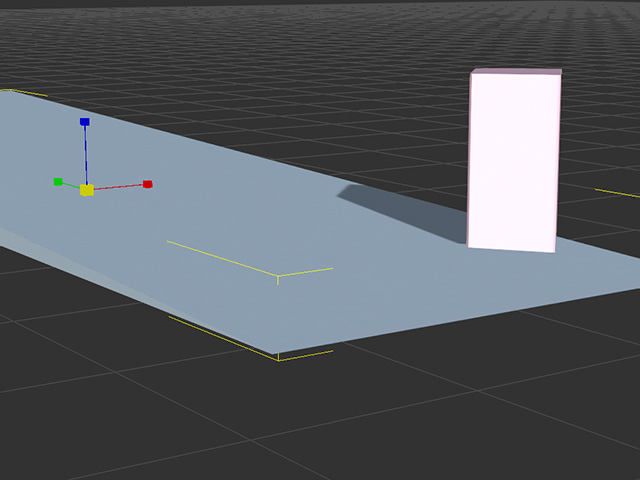
- Repeat the same steps to transform any block you want.
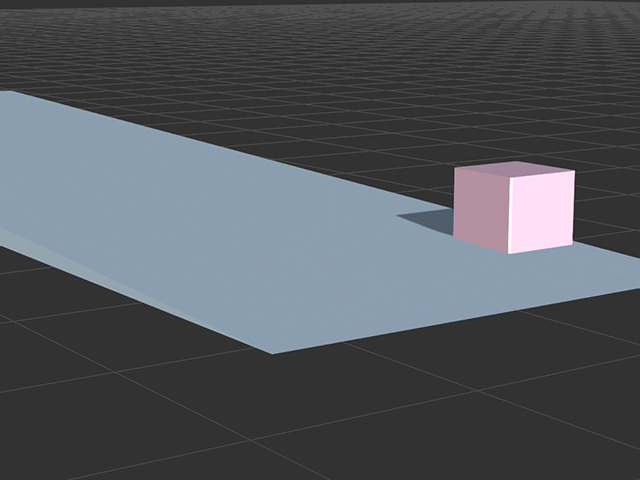
Reset Transform Data
Because the Scale tool provides only the Local scaling, you maybe find it difficult to scale a prop along the side of the blocks in non-uniform way. In addition, when you want to set the transform data of any block to 100% and 0 angle, then you need to use the Reset Transform feature.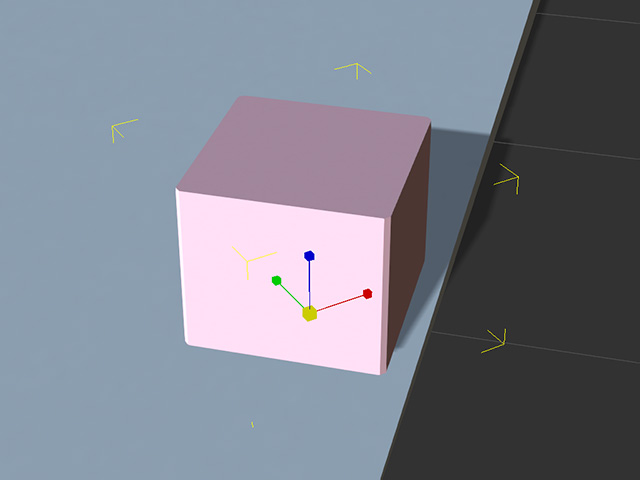
- Make sure the block is selected.
- Open the Modify Panel.
- In the Transform section, click on the Reset Transform button.
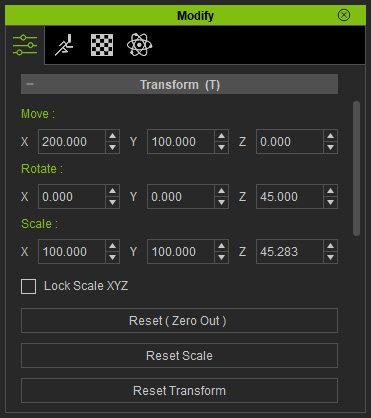
- The local coordinate of the block will thus be align to the world axis.
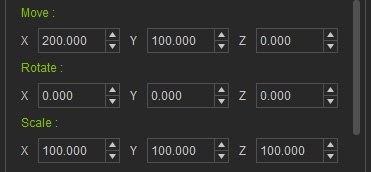
- You can then transform, especially rotate and scale the block in a uniform methods.
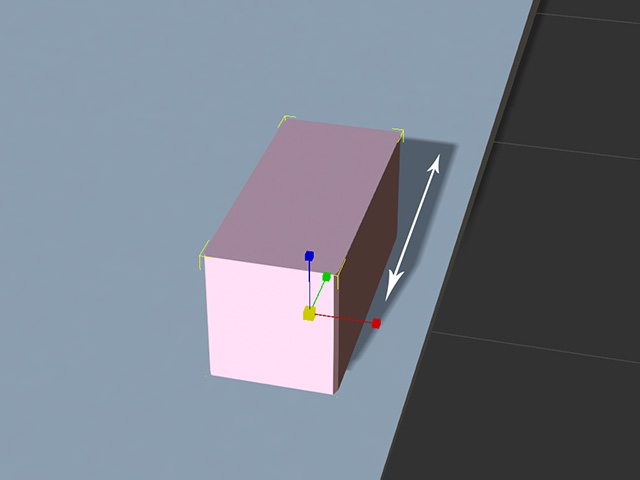
Attach Blocks as Groups
With the same method, you are able to pile up as many blocks as you want.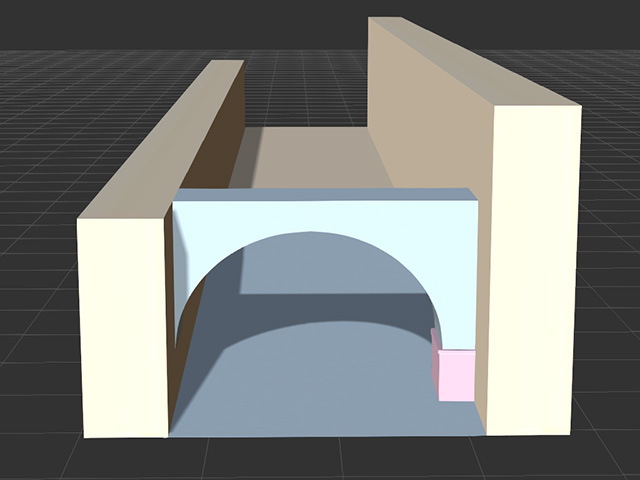
However, they are all independent entities currently. If you want to move them together or combine them into an object, then please follow the steps below:
- Select a block that will be the child node.

- Right click on it to show the right-click menu. Select the Attach > Attach to command.
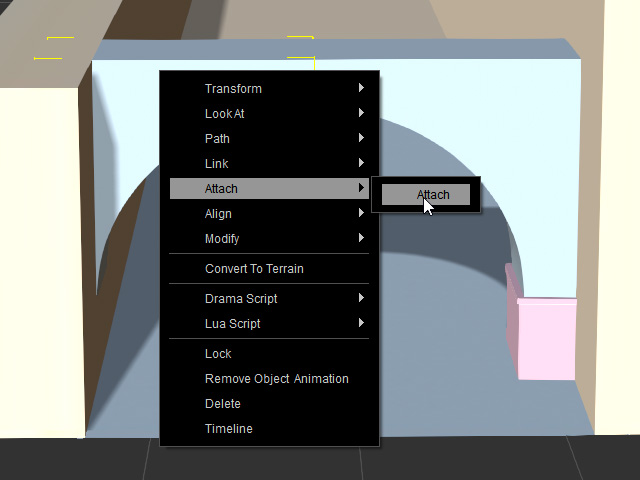
- Pick another block to make it parent.
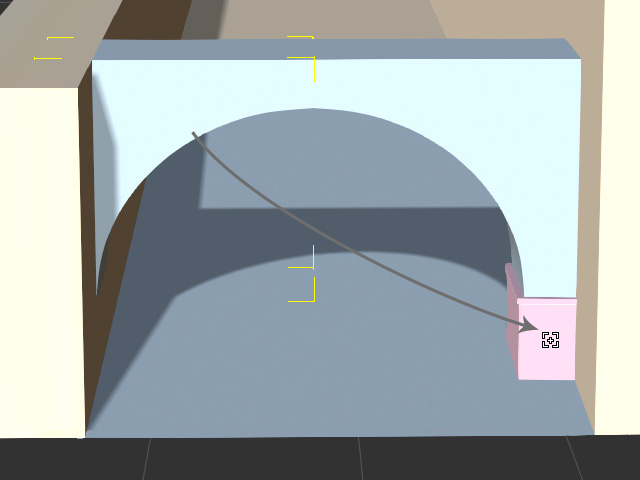
- Repeat the same steps to attach other object to the parent. Please note that the hierarchy of the structure is determined by the way to attache them.
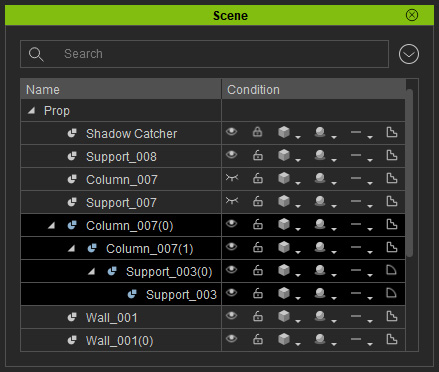
- After the attachments are done, these blocks are combined as a group. You can move, rotate or scale them simultaneously.
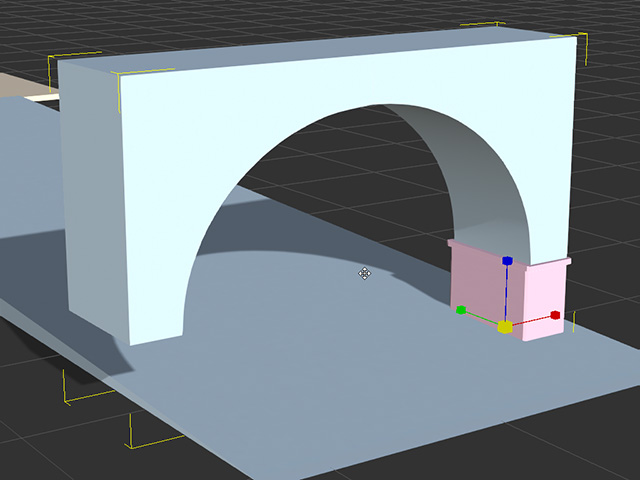
Duplicating Blocks
After the attachments, you can duplicate the group to save times from repetitive steps described previously.
- Select the block group.
- In the Edit menu, Select Multi-Duplicate command (shortcut: Ctrl + K).
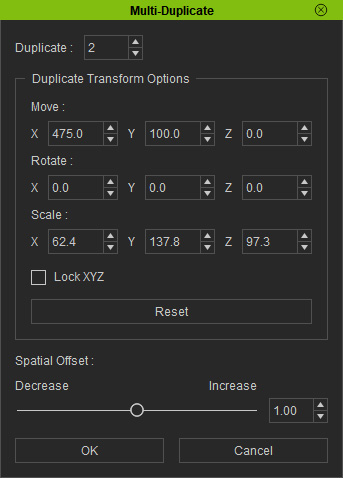
- Use the Multi-Duplicate panel to generate more identical block groups.

Applying Materials
After the blocks are set, you can apply different materials to them from our Material library.
There are two types of Material libraries for you to use. One contains traditional material and the other contains PBR substance templates.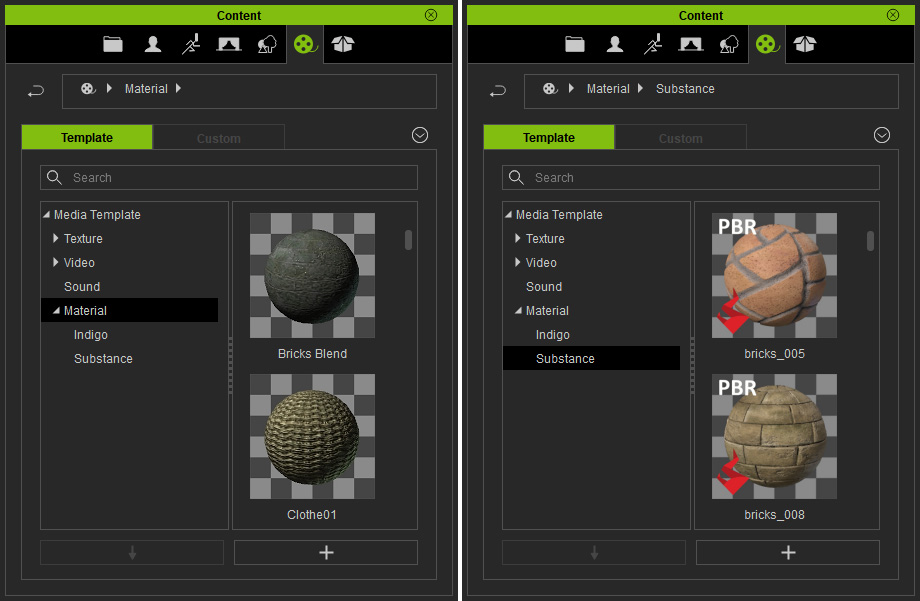
It is highly recommended that you use the template from the PBR Substance library because they are more real with adjustable parameters.
- Simply drag and drop the template onto the target block.

- Adjust the UV settings if necessary (consider to detach the group blocks before doing so for individually assign the UV settings).

Finally, use other features provided in iClone and set a good camera perspective to view the entire scene.
