Changing Rotation Order
In the 3D world, each object can rotate by three axes, a.k.a. Gimbal and is based on a certain gimbal axes order to rotate. Different rotational orders generate different rotational results.
Matching Rotating Direction with Rotation Order
- Create a new project in which the rotating object tilts a little.
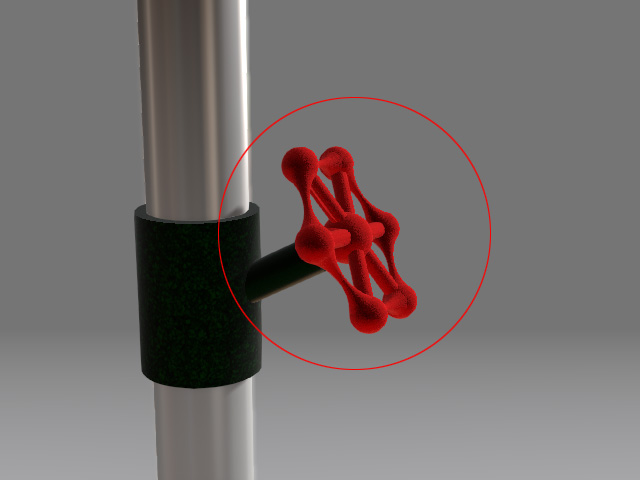
- Select the object and switch to the Local Rotate tool (Shortcut: E)
to view the local rotational axes.
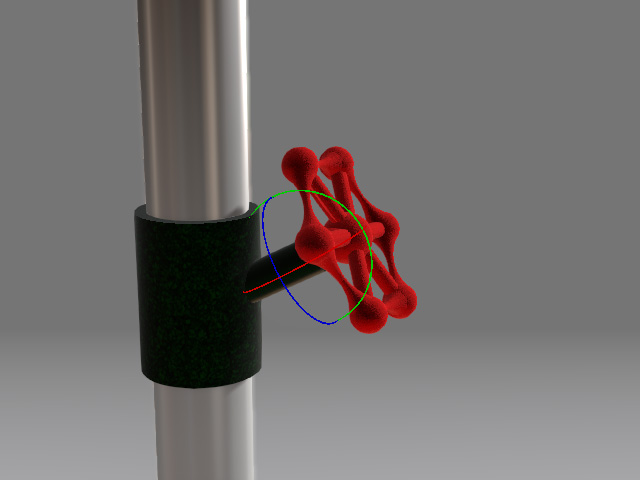
In this case, the Blue gimbal is the ideal axis for rotating the object. Note:
Note:- Red: X axis.
- Green: Y axis.
- Blue: Z axis.
- If the gizmo does not show, then press Ctrl + Q to display it.
- Set two rotation keys (by Blue gimbal axis).

- By default, the Rotation Order is XYZ, and the
rotation will become erratic.
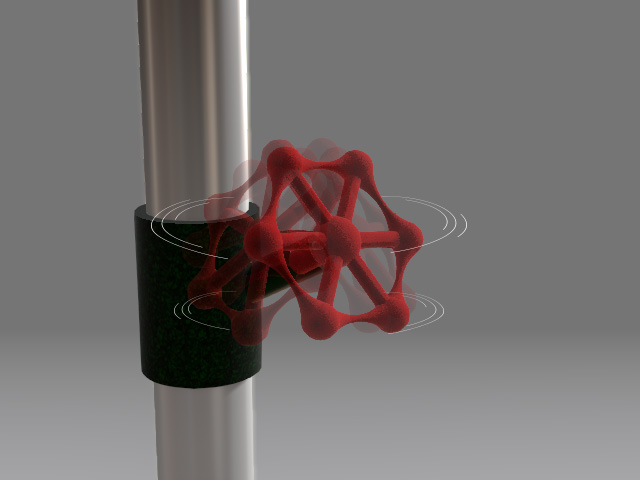
- Select the object and go to the start frame.
- Activate the Animation menu >> Rotation Order >> ZXY.

Because the Blue gimbal is the ideal one for rotation in this example, the Z axis should be taken as the first priority.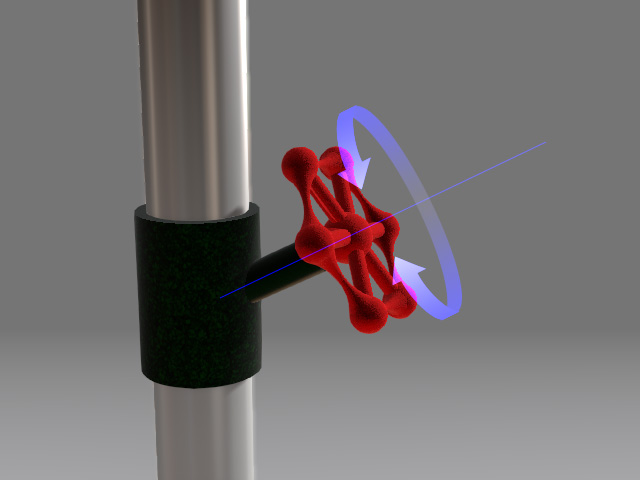
- Playback to view the result.
Mismatching Rotating Direction with Rotation Order
In the previous section, the object needs to rotate steady in one axis. However, in some circumstances, mismatching the rotation direction and the rotation order can generate more realistic rotational movement.
- Create a new project.

- Select the object and switch to the Local Rotate tool (Shortcut: E) to view the local rotating axes.
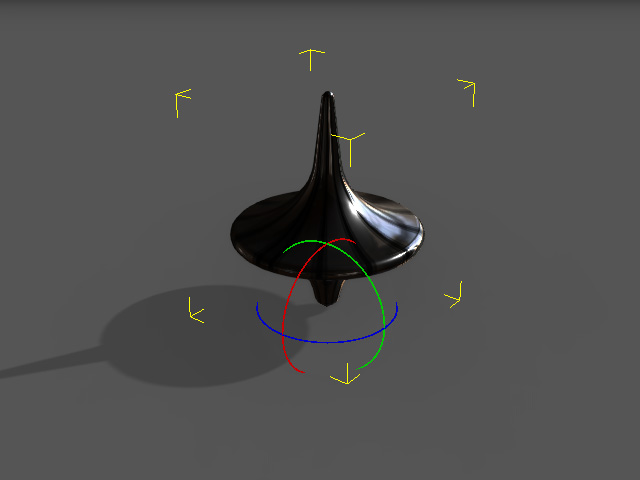
 Note:
Note:- Red: X axis.
- Green: Y axis.
- Blue: Z axis.
- Set two rotation keys (by Blue gimbal axis).

For the second key, the object spins by the blue gimbal and tilts by the green gimbal to stop.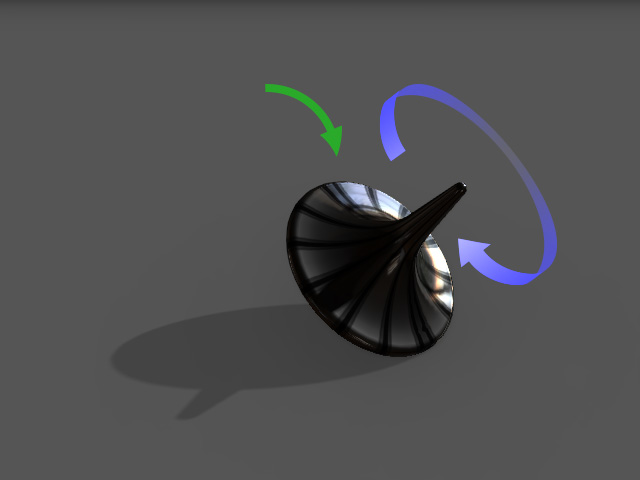
- If you set the Rotation Order to ZXY as described in the previous section, then the rotational results will
match the video below.
- Select the object and go to the start frame.
- Deliberately set the Animation menu >> Rotation Order to XYZ.
- Playback to view the result.
