Transforming Control Points
After creating a path with several control points, you can select
and transform certain control points to change the shape of the path.
Take the path below for example: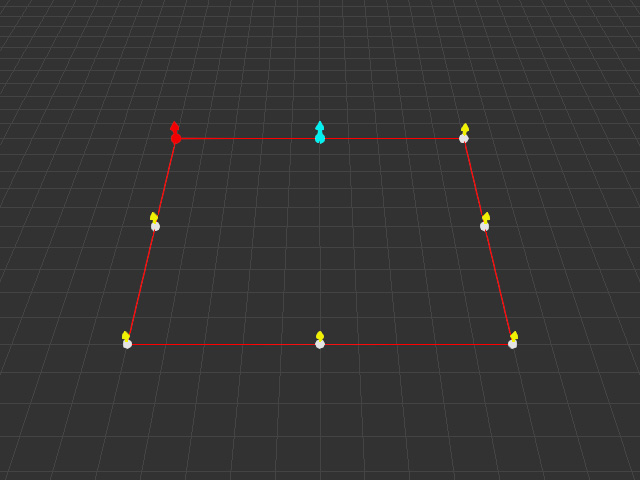
Before
selecting the control points, you need to select the path and enter the Edit Point mode by clicking the Edit Point button on the Modify panel.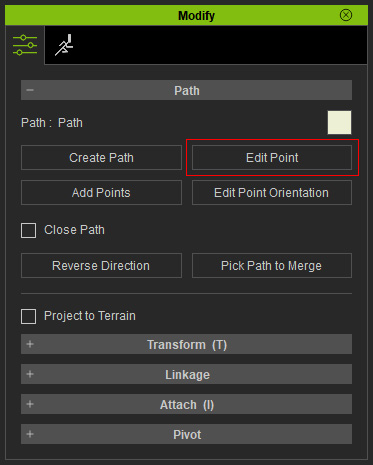
- Press Ctrl + Q to show/hide the transform gizmo.
- Activate/deactivate the
Transform gizmo checkbox under
Preference > Control.
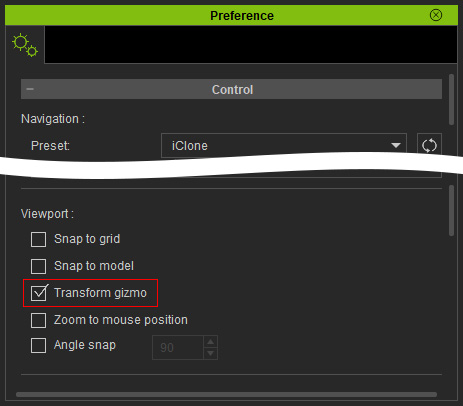
Move
Drag the transfer gizmo to move the selected control points.
Hotkeys when Gizmo is off
- Dragging left mouse button: Moves control points on XY plane.
- Ctrl + Up or Down arrow keys: Moves control points on Z axis (vertically).
- Alt + Up or Down arrow Keys: Moves control points on Y axis.
- Alt + Left or Right arrow keys: Moves control points on X axis.
Rotate
Drag the rotate gizmo to rotate the selected control points
Hotkeys when Gizmo is off
- Dragging left mouse button: Rotates control points on XY plane.
- Dragging right mouse button: Rotates control points on XZ plane.
- Dragging both mouse buttons: Rotates control points on YZ plane.
Scale
Drag the scale gizmo to spread or gather the selected control points
Hotkeys when Gizmo is off
- Dragging left mouse button: Spreads or gathers control points proportionally.
- Dragging right mouse button: Spreads or gathers control points vertically.
- Dragging both mouse buttons: Spreads or gathers control points along horizontally.
