Trimming Motion with Export Range Markers
By default, the duration of the human motion manually added into the Content Manager will be the length of the entire project. However, if only a certain range of the entire motion is desired, you can use the Export Range Markers to trim the original motion clip before it is added as a new template.
-
Create a character with a motion and motion layer keys.

You can open the Timeline to check out the motion related data.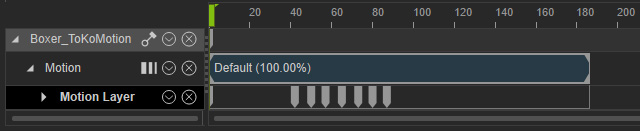
- Go to the time frame as the start of the motion you want to save. Keep in mind that you can perform this step on timeline or the playbar.
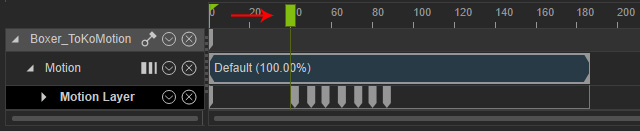
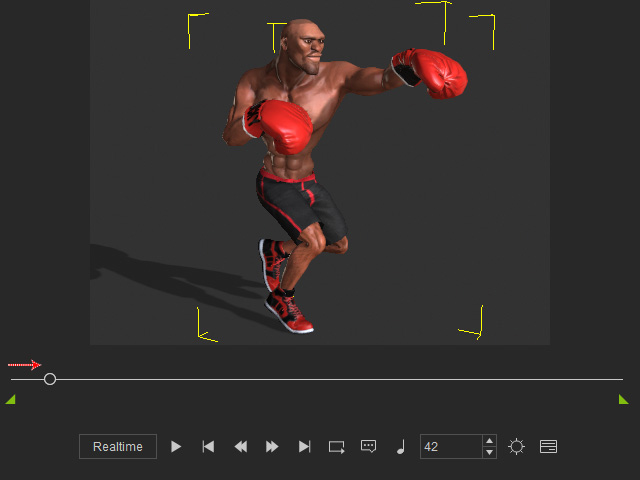
-
Click the Set Start Frame button one the timeline to move the start marker to current time frame.
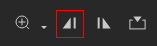
You will see the start marker snaps to the current frame instantly.
- Go to the time frame as the end of the motion you want to save. Keep in mind that you can perform this step on timeline or the playbar.
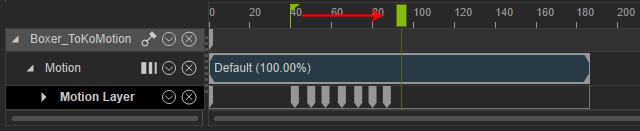
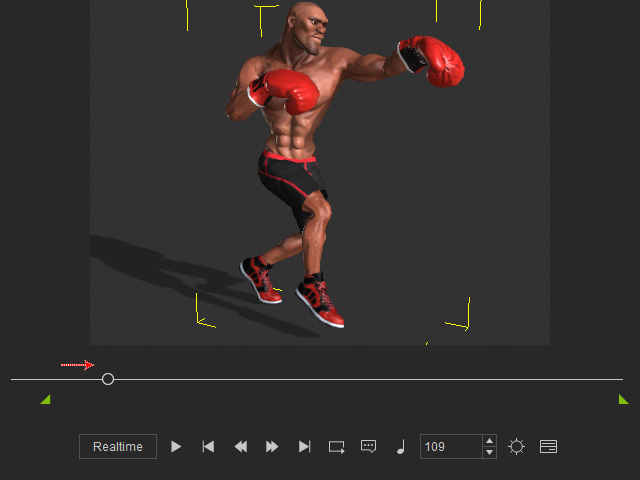
-
Click the Set End Frame button one the timeline to move the start marker to current time frame.
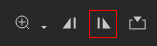
You will see the start marker snaps to the current frame instantly.
- Switch the Content Manager to Animation tab >> Motion library, click the Add button on the bottom of the panel to add the trimmed motion into the library.
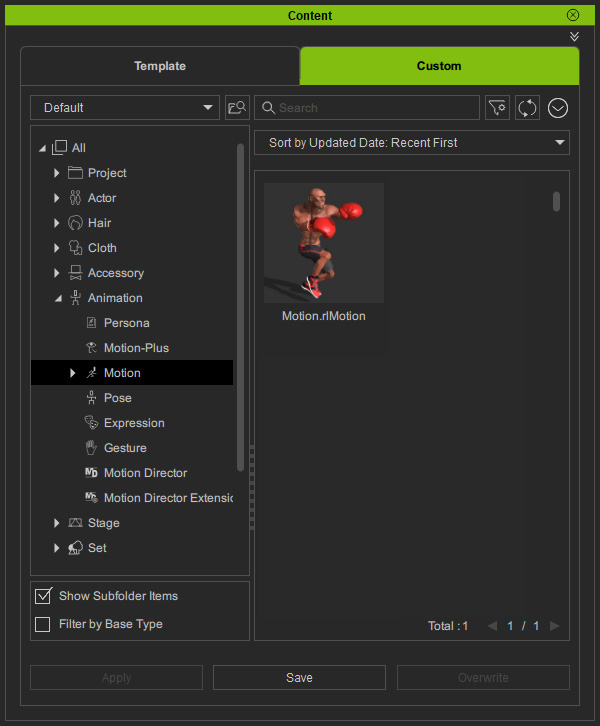
- Add a new character and apply the newly added motion template.
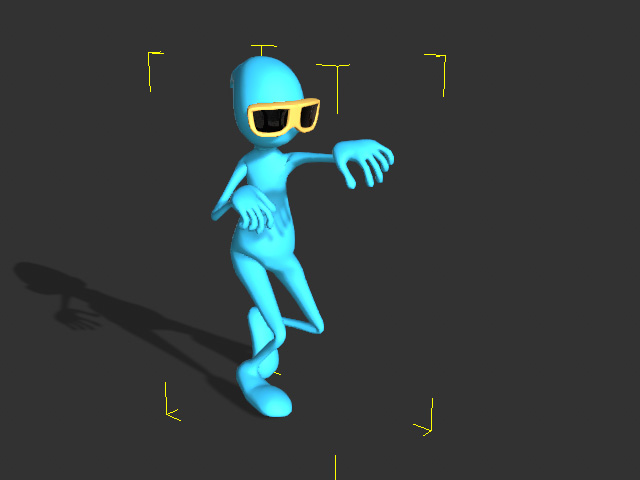
- Check the Motion track of the character on timeline. You can verify that the motion clip is
the trimmed version of the original.
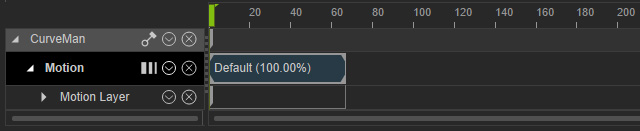
 Note:
Note:- The motion layer keys will be flattened.
- The constraint keys will also be flattened into the new motion clip.
