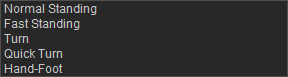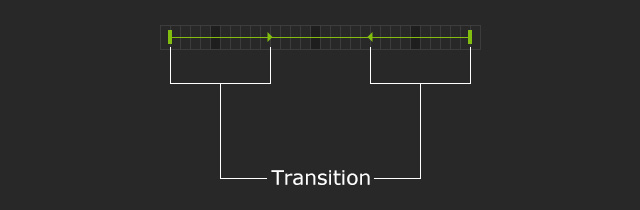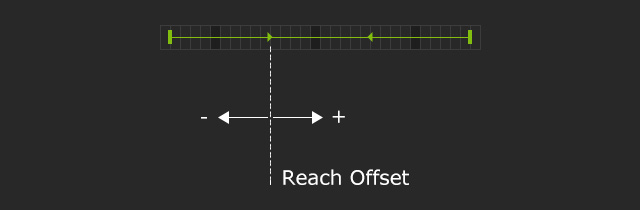How to correct sliding issues
The Motion Correction feature is basically derived from Reach feature, which can be used when you want to create a motion without hand or feet sliding. This feature will calculate the times for the feet contact the ground, auto-create hand or foot prints and then set reach keys to the feet or hands in order to have them touch these prints.

|

|
|
Foot sliding. |
Fixed feet motions
|
- Create a project in which the character is moving with foot-sliding issues, in this case, a character walking along a path.

Both feet slide through out the entire motion.
Playback to view the video: - Open the Motion track of the character on the Timeline.
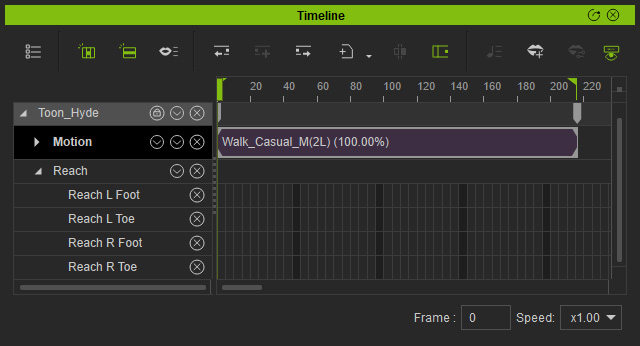
- Right click on the motion clip and choose the Motion Correction from the context menu.
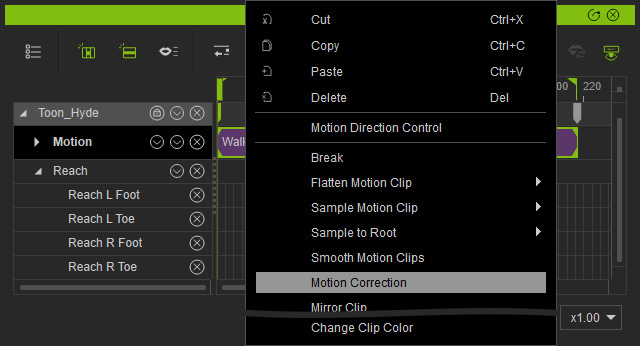
You will see the Motion Correction panel pops up.
- Adjust the part settings and click the Correct button to remove the sliding issues.

As you can see that system creates footprints automatically.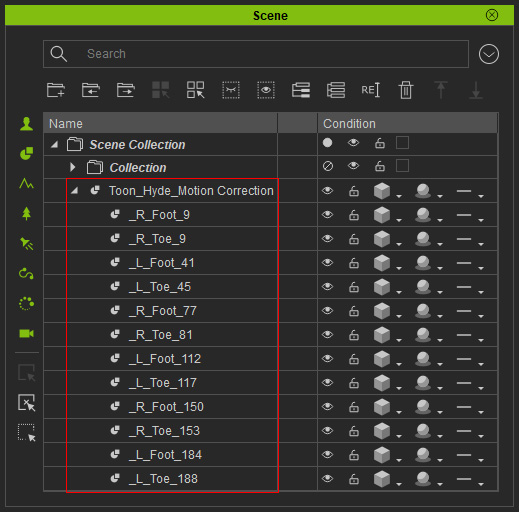
And then the system sets Reach and Release keys to have both feet touching these footprints on specific time frames.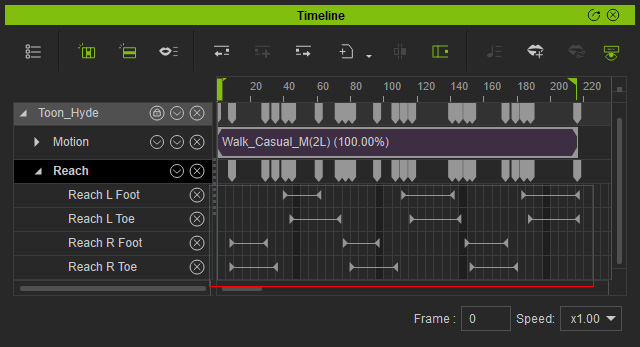
- If the sliding issues remain, then repeatedly adjust the Parts Settings and click the Correct button to fix at least one foot, in this case, the left foot is fixed.
- Right click on the clip and choose Flatten Motion Clip > Flatten All Layers to retain the motion of the fixed foot.
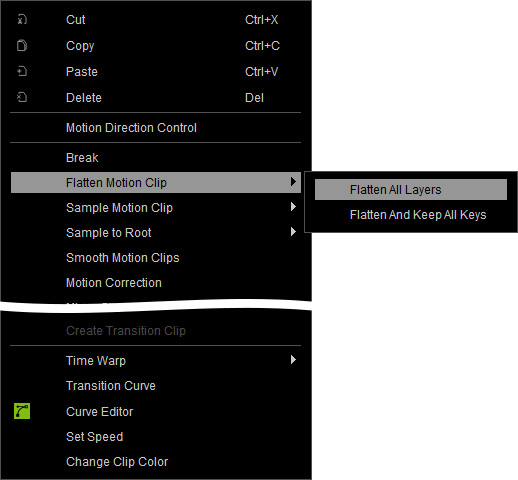
- Open the Motion Correction panel again. Deactivate the fixed foot and toe because they are no need to be corrected.
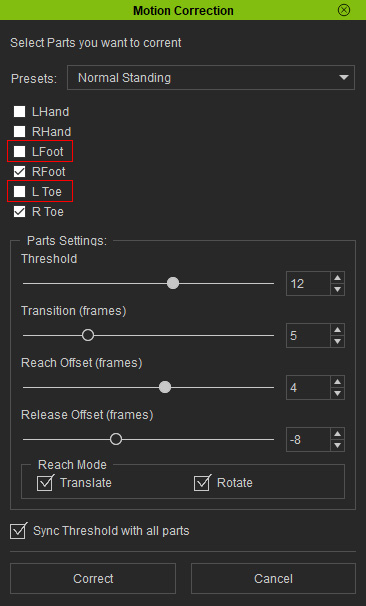
- Repeatedly adjust the Parts Settings and click the Correct button to obtain the best result for fixing the sliding issues.
- Execute the Flatten Motion Clip > Flatten all Layers command again.
- Playback to view the result repeatedly adjust the Parts Settings and click the Correct button to fix at least one foot, in this case, the left foot is fixed.