Resizing Clips
When the Auto Extending Clip feature is disabled and you wish to incorporate motion, animation layer keys, or lip-sync visemes beyond the boundaries of motion or voice clips, you can follow the steps outlined in this section. The resizing of the clips does not change the contents of the clip, it only extends the clips with empty data.
-
Make sure the Auto Extend Clip feature is turned OFF.
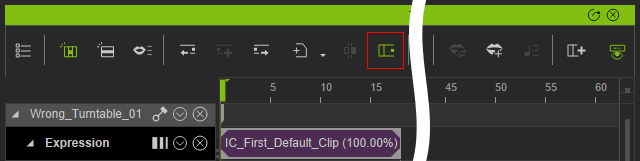
-
Open any clip track (animation, motion, expression, etc.) with sub-tracks.
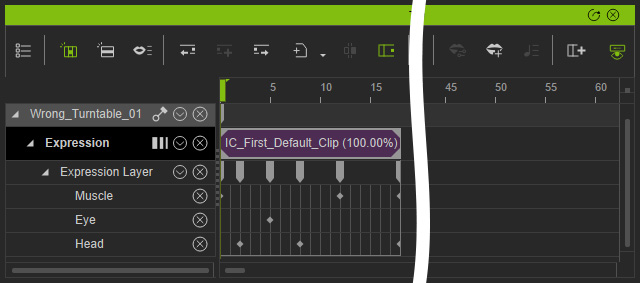
If you add any keys to the sub-track of the clip track, then you will create another clip that includes the keys, because the Auto Extend Clip feature is turned off.
- Press down the Resize Clip button on the Timeline Toolbar.

- Drag the right side of the clip to resize it.
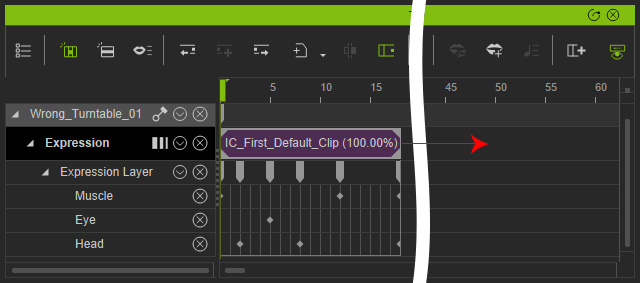
*Dragging on the left side of the clip does not work to resize the clip. - As you can see the clip is extend with the original data untouched.
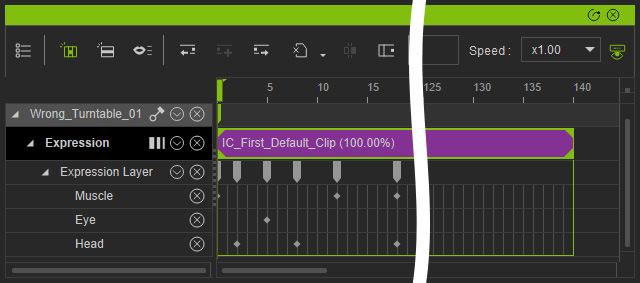
- You can then insert more keys into this clip.

These keys then can be moved along with the clip.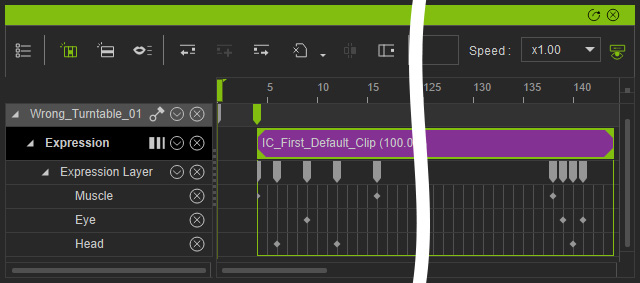
- You can also drag the left side of the clip to resize it.
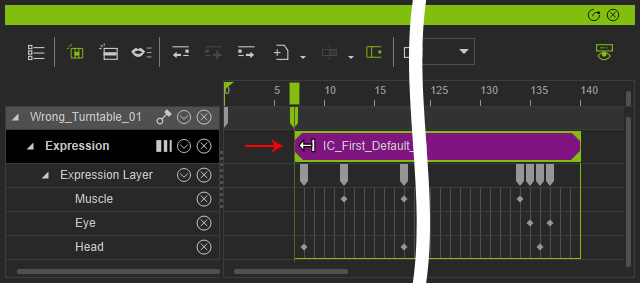
** When the clip is resized shorter than the original range, arrow icons will appear on the sides that indicates some data is hidden.- Original clip
size:
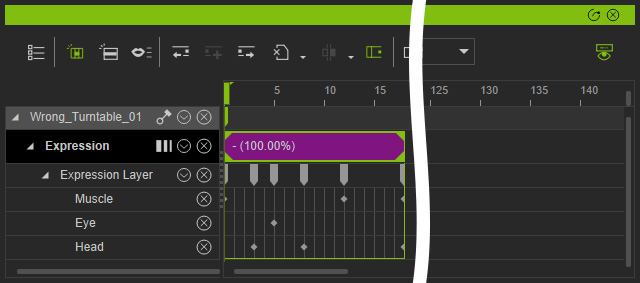
- Resized clip:
Some data is cropped outside the resized clip.
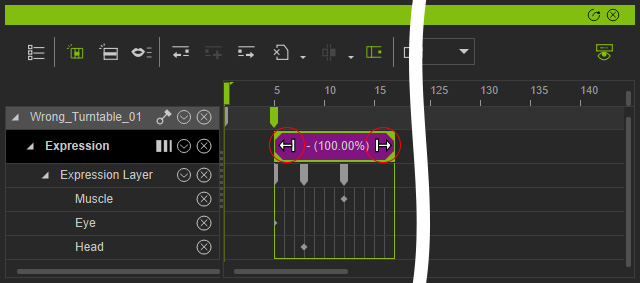
- Original clip
size:
