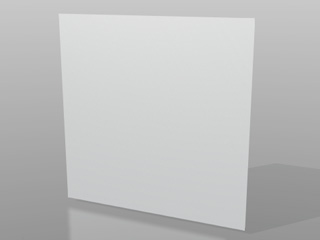


低面數 3D 平面。
套用擴散貼圖
套用位移貼圖後。表面被拉高或壓低。
您可以使用如 Photoshop 或 GIMP 的常用影像編輯工具製作單色影像貼圖。使用灰階高度貼圖,可以將 3D 模型的表面拉高或壓低,以形成理想的外觀。
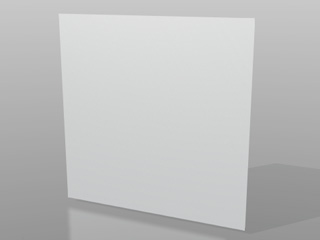
|

|

|
|
低面數 3D 平面。 |
套用擴散貼圖 |
套用位移貼圖後。表面被拉高或壓低。 |

|
註: |
|
該物件可為角色、配件、或道具。 |
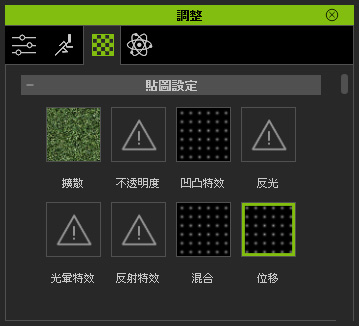
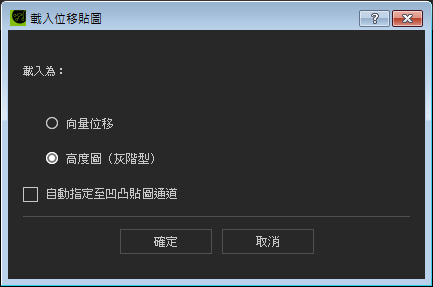
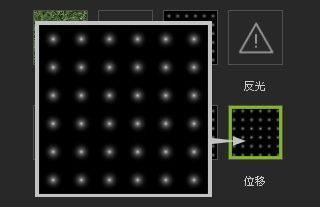

|

|
|
載入位移貼圖 |
調整 UV 拼貼值。 |
|
註: |
|

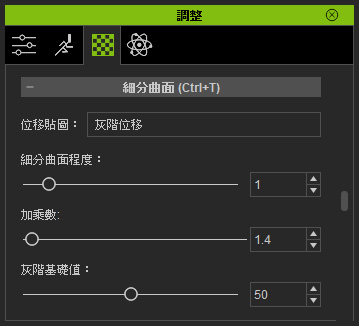
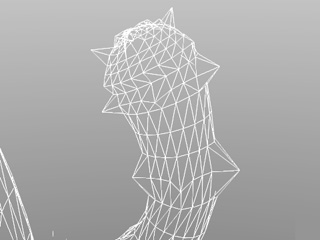
|
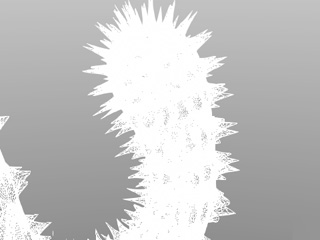
|
|
原本佈線 |
細分曲面值提高後(顯現更多細節) |
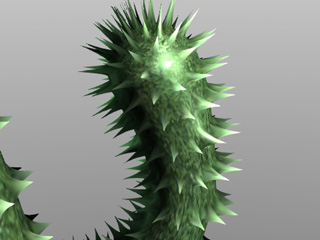
|
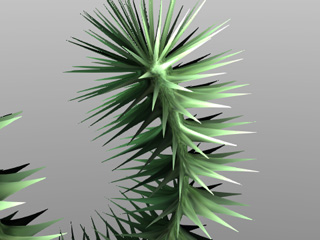
|
|
加乘數 = 1。 |
加乘數 = 2.5。 |

|

|
|
預設值為 50,讓灰階影像中間色(127, 127, 127)做為基礎(覆蓋比其深色的端點會被壓低,導致上述之破開問題)。 |
將灰階基礎值設為 0,則所有端點都會被拉高,確保物件完整無破口或空洞。 |

|
除了產生靜態的位移物件,還可以利用位移通道之 UV 動態產生位移動態。







|