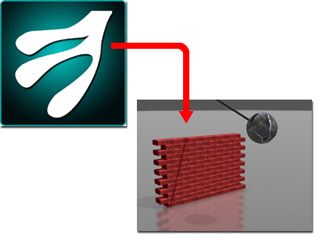
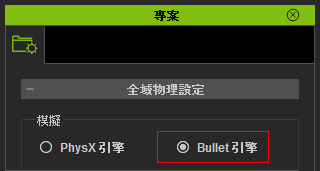
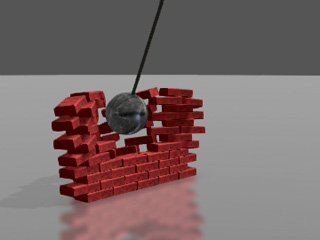
|
|
註: |
|
iClone 有兩套物理引擎,一為 Bullet,另一為 NVIDIA 之 PhysX。Bullet 引擎用來播放及模擬 iClone 5 建立之帶有物理物件專案的物理結果,而 PhysX 引擎則用來產生 iClone 6 之物理動態效果。
下表展示兩種引擎之比較:
|
|
Bullet |
PhysX |
|
iClone 版本 |
5 與 6 |
6 或以上 |
|
可套用目標 |
|
|
|
產生之物件 |
|
|
|
提供之功能 |
|
|
|
模擬精準度 |
中等。 |
高。 |
根據產生專案的不同 iClone 版本,您需要切換不同物理引擎以便有正確的模擬結果。
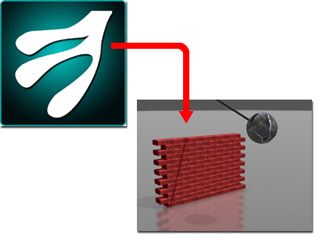
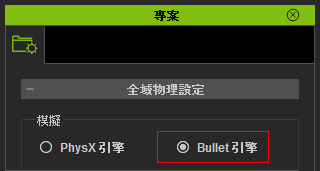
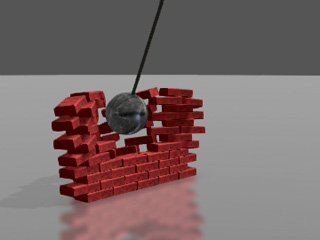
|
|
註: |
|

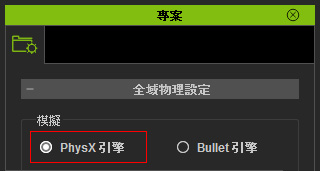
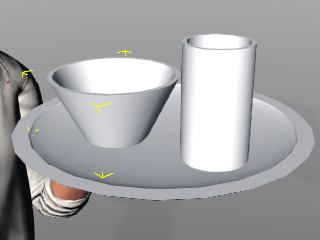
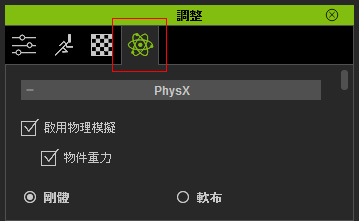

|