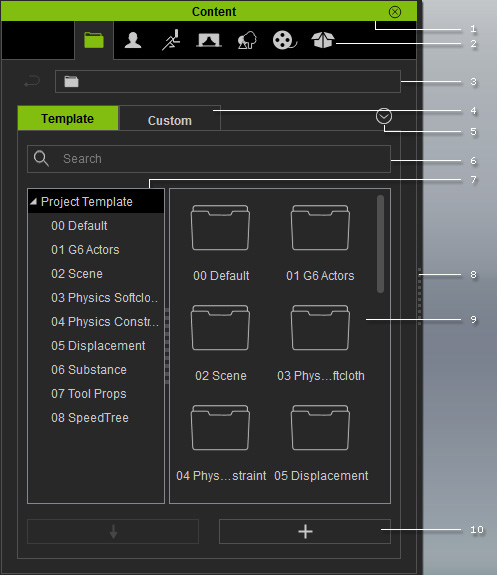
The Content Manager is used for managing the various iClone 3D files including models, animations and content associated with a project.
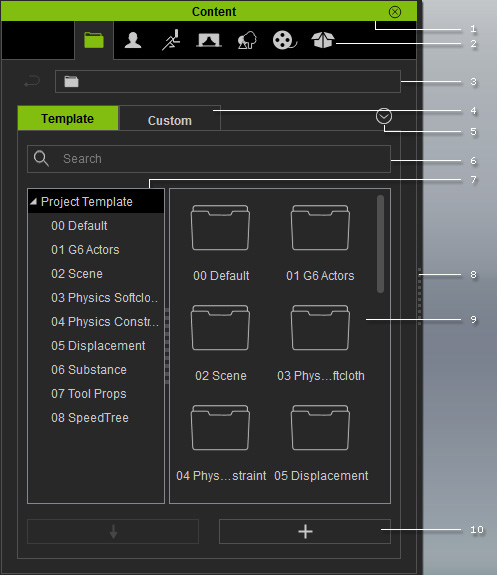
|
1 |
Dock/Undock |
Double-click on the caption to dock the panel to the docking place, or undock the panel and make it float above the main program. |
||||||
|
2 |
Category Tabs |
Click these tabs to switch to the corresponding categories - Project, Actor, Animation, Stage, Set, Media and Package. |
||||||
|
3 |
Location Bar |
Display the file location of the content in the Content Manager.
You may click the |
||||||
|
4 |
Template and Custom Libraries |
Each category is divided into two libraries: Template Library: Contains embedded templates installed along with the main program. Custom Library: Contains custom templates you add. |
||||||
|
5 |
Menu Button |
Click this button to show the menu for manipulating the Content Manager, including:
C:\Users\Public\Documents\Reallusion\Template\iClone 6 Template\iClone Template\(current tab)\ *Please note that currently, you can find Base and Material relations in the following content packs only: G5 CloneCloth, G5 Next Gen, Chinese Civilian Outfits, Mr. Pose, Toon Maker 1 and Toon Maker 2.  : Select multiple templates or template folders and then add into virtual folders
that you have created under the Custom library of the Package category tab. : Select multiple templates or template folders and then add into virtual folders
that you have created under the Custom library of the Package category tab.
|
||||||
|
6 |
Search |
Start typing in the text field to enable incremental search.
|
||||||
|
7 |
Navigation Panel |
Display all the library folders under the picked Category Tab. You may click the Menu Button to show the Navigation Panel and drag the middle border to adjust its width.
|
||||||
|
8 |
Resize |
Drag the border to resize the pane of the Content Manager. |
||||||
|
9 |
Templates |
In the library pane, you may manipulate the templates, including: Applying the selected template (by drag-and-drop or click the Apply button). Using the right-click menu to do basic editing; renaming or changing the thumbnail of the custom templates. |
||||||
|
10 |
Applying and Adding Templates |
|