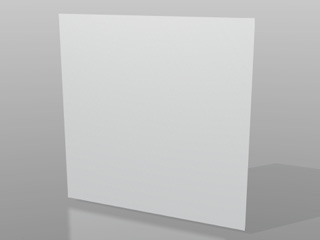


A low polygon 3D plane.
Diffuse map applied.
After being applied with Displacement map. The faces are pulled up or pushed down.
You can create monochrome image maps with popular image-editing tools such as Photoshop or GIMP. By using grayscale height maps, you can push and pull the surface of a 3D model to achieve the ideal look you desire.
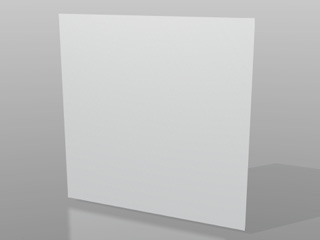
|

|

|
|
A low polygon 3D plane. |
Diffuse map applied. |
After being applied with Displacement map. The faces are pulled up or pushed down. |

|
Note: |
|
The object can be characters, accessories, or props. |
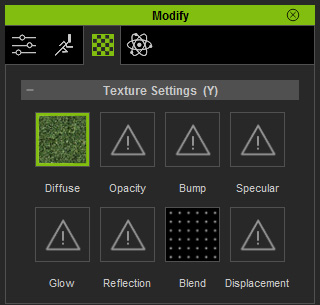
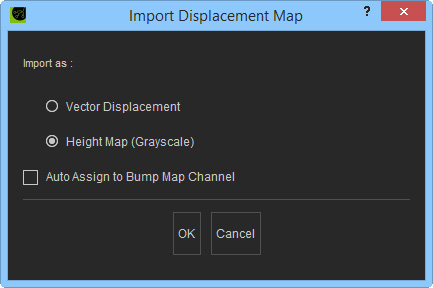
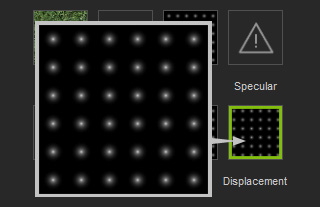

|

|
|
The displacement texture is imported. |
UV tiling values are adjusted. |
|
Note: |
|


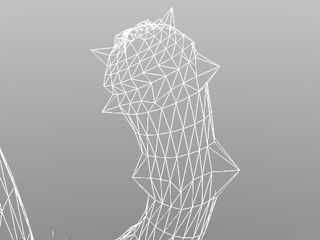
|
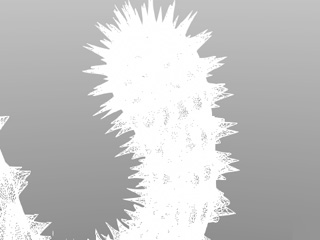
|
|
The original topology. |
Tessellation value increased (more details are shown). |
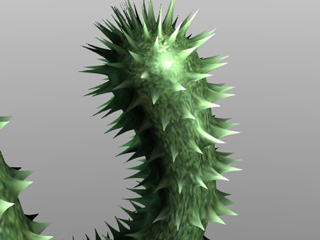
|
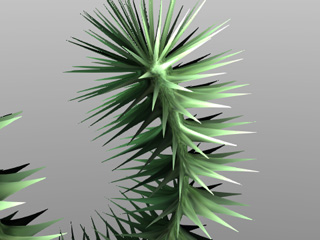
|
|
Multiplier = 1. |
Multiplier = 2.5. |

|

|
|
The default value is 50, which takes the middle color of the grayscale image (127, 127, 127) as the base (the vertices covered with the color darker than the base will be pushed down, causing the broken issue described above). |
Set the Gray-scale Base Value to 0 so that every vertex will be raised up, this ensure the object intact without breaks or holes. |

|
In addition to create still displacement object, you are able to animate the UV settings of the displacement channel to create displacement animations.







|
|