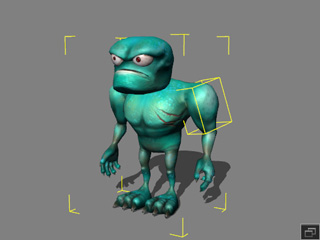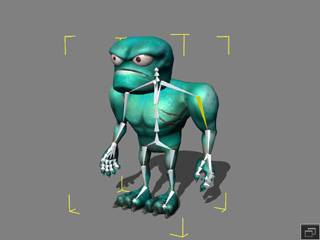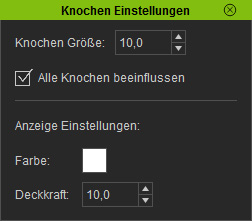Einführung in das Bewegungsebene Bearbeiten Bedienfeld (Neu in v7.1)
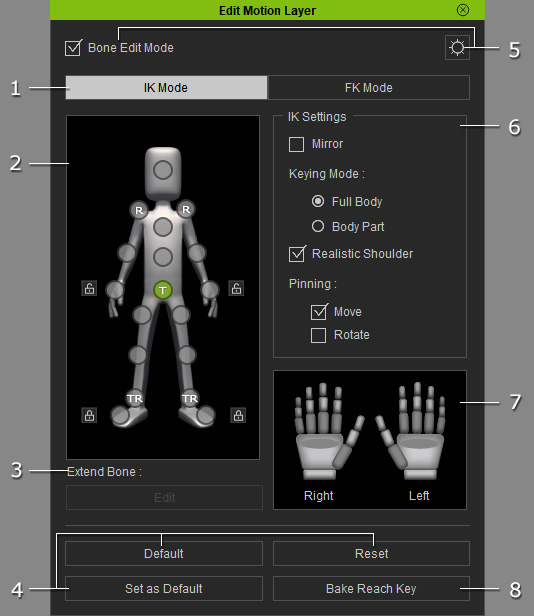
|
1. IK / FK Registerkarten |
Klicken Sie die Registerkarten, um zur Knochenbearbeitung in den IK oder FK Modus zu wechseln. |
||||
|
2. Dummyfenster |
Wählen Sie einen der Effektor Punkte, um den zugehörigen Knochen zu verschieben.
Weitere Informationen erhalten Sie im Kapitel Knochen sperren. |
||||
|
3. Bearbeiten von Zusatz-Knochen
|
Der oder die Knochen mit zugewiesenen Federeffekten können manuell animiert werden, wenn Sie diesen Button klicken, während die Federeffekte ausgeschaltet sind. |
||||
|
4. Standard / Pose zurücksetzen / Als Standard einstellen
|
Klicken Sie diese beiden Buttons, um zur Grundpose zurückzukehren. Weitere Informationen erhalten Sie im Kapitel Standard Keys setzen und Bewegungsebene Keys zurücksetzen. |
||||
|
5. Knochen Anzeigemethoden
|
Aktivieren Sie den Knochen Bearbeitungsmodus, um die Knochen oder die Begrenzungsbox der Körperteile anzuzeigen, so dass Sie diese einfacher auswählen können.
Klicken Sie den Knochen Einstellungen Button, um das Aussehen der Knochen anzupassen.
(Bitte beachten Sie, dass Sie Alle Knochen beeinflussen wählen können, wenn Sie das Aussehen aller Knochen ändern möchten.)
|
||||
|
6. IK Einstellungen
|
Wenn Sie einen Effektor Punkt bearbeiten, kann hier der Zustand anderer Effektor Punkte bestimmt werden. Weitere Informationen erhalten Sie in den Kapiteln: |
||||
|
7. Finger anpassen
|
Nutzen Sie die Handflächendummies, um Handgesten für den gewählten Charakter zu erstellen. |
||||
|
8. Beschränkung backen |
Klicken Sie diesen Button, um durch Backen der Beschränkungskeys einen neuen Bewegungsebenenkey zu erstellen. Dies ist besonders nützlich, wenn Sie den Ausrichtungskey speichern möchten. |


 : Ein gewählter Effektor Punkt. Nutzen Sie ihn, um das zugehörige Körperteil zu sperren oder verschieben Sie den Effektor Punkt, um das zugehörige Körperteil zu verschieben.
: Ein gewählter Effektor Punkt. Nutzen Sie ihn, um das zugehörige Körperteil zu sperren oder verschieben Sie den Effektor Punkt, um das zugehörige Körperteil zu verschieben.
 : Ein freier Effektor Punkt. Aktualisieren Sie automatisch Position und Ausrichtung des zugehörigen Körperteils, wenn Sie ein anderes Körperteil bearbeiten.
: Ein freier Effektor Punkt. Aktualisieren Sie automatisch Position und Ausrichtung des zugehörigen Körperteils, wenn Sie ein anderes Körperteil bearbeiten.
 : Ein Effektor Punkt mit gesperrter Bewegung. Er bewirkt, dass das zugehörige Körperteil nicht bewegt wird, wenn Sie ein anderes Körperteil bearbeiten.
: Ein Effektor Punkt mit gesperrter Bewegung. Er bewirkt, dass das zugehörige Körperteil nicht bewegt wird, wenn Sie ein anderes Körperteil bearbeiten.
 : Ein Effektor Punkt mit gesperrter Drehung. Er bewirkt, dass das zugehörige Körperteil nicht gedreht wird, wenn Sie ein anderes Körperteil bearbeiten.
: Ein Effektor Punkt mit gesperrter Drehung. Er bewirkt, dass das zugehörige Körperteil nicht gedreht wird, wenn Sie ein anderes Körperteil bearbeiten.
 : Ein gesperrter Effektor Punkt. Er bewirkt, dass das zugehörige Körperteil weder bewegt noch gedreht wird, wenn Sie ein anderes Körperteil bearbeiten.
: Ein gesperrter Effektor Punkt. Er bewirkt, dass das zugehörige Körperteil weder bewegt noch gedreht wird, wenn Sie ein anderes Körperteil bearbeiten.
 : Eine Schnellverriegelung. Verwenden Sie diese, um T und R
(
: Eine Schnellverriegelung. Verwenden Sie diese, um T und R
(