タイムライン操作 - 高度
タイムラインの高度な操作
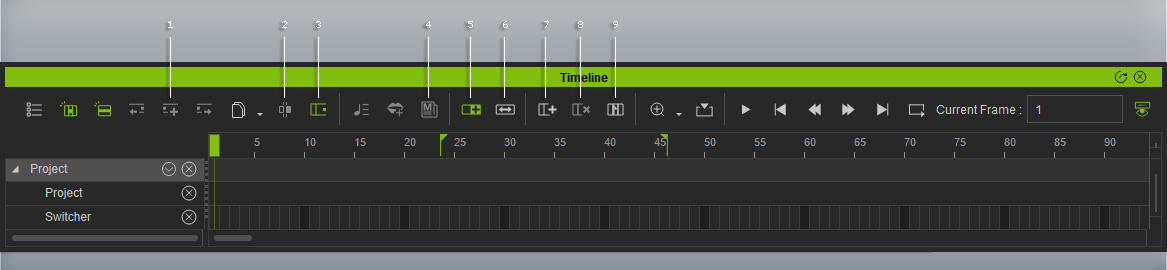
|
1 |
キーを追加 |
|
|
2 |
ブレーク |
|
|
3 |
このボタンをクリックすると、キーがクリップの範囲外に設定されている場合にモーション/アニメーションクリップを自動的に延長します。 |
|
|
4 |
モーション修正パネルを起動するには、このボタンをクリックします。 |
|
|
5 |
|
|
|
6 |
|
|
|
7 |
|
|
|
8 |
|
|
|
9 |
|

