For Authoring with iClone
Realtime Smooth
Situation: When you turn on the Real-time Smooth for objects, the result does not show instantly.
Reason: iClone subdivided objects, which takes a lot of time calculating for generating new meshes.
Solution: Turn on and off the feature once and save the project. Next time when the feature is on, the speed will be faster (in trading off the file size).
GI Related
Situation: Operating iClone becomes very slow.
Reason: A complicated scene with High Voxel Mode or High Voxel Cones Value can cause this issue.

Solution:
- Set to Low Voxel Mode - There are about 8 times size between the high and low voxel cube resolutions. Which can have up to 20 FPS differences in speed. However, lower voxel mode can get a more coarse and fewer levels of GI result.
- Lower Voxel Mode with Glow / Self Illumination Scale and Light Bounce Strength slider adjustments for objects can increase more levels for GI.

- Decrease the Voxel Cones Value.
- A better graphic card is highly suggested. Please refer to the System Requirements section for more information.
Situation: Operating iClone becomes very slow.
Reason: Too many object is set to the Translucent GI mode in the GI > Opacity settings, or the object with this setting occupies too much of the preview window.
Solution: Unless the transparent objects are big or close to the camera view, it is recommended that you turn on the Alpha Threshold feature to change the opacity map (alpha
transparency) into binary mode (either black or white) so that the grayscale
area will not be calculated all the time.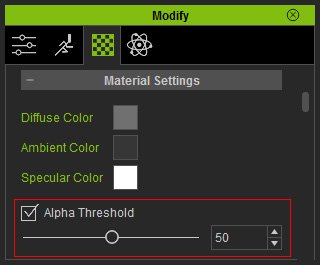
Situation: Operating iClone becomes very slow.
Reason: FPS tremendously drops when there are particles contributing GI light and you activate the Suppress Light Flicker under the Project Setting panel.
Solution: Because the particle emits lots image planes, while they contribute GI lights, iClone calculates the light-bouncing result from each of the planes intensively. It is highly suggest that you turn OFF the View-port GI effect temporarily.
Timeline On
Situation: FPS drops when authoring with the timeline on.
Reason: Timeline contains many elements and setting data; when you scrub across time frames in the view-port, timeline must redraw the UI constantly, which slows down the entire system.
Solution: Turn off the timeline for authoring unless you want to use any feature provided merely on timeline.
Substance Related
Situation: The more objects applied with Substance materials, the more slowly the system turns.
Reason: Substance materials consume system resources a lot.
Solution: After the substance material settings are set and done, bake the textures from t he substance to the texture channels and then remove the substance sources.
Object Related
Situation: Too many objects in the scene decelerate the authoring speed.
Reason: Each object with its setting of material, tessellation, displacement, shadow and so on can slow down the system.
Solution:
- Using Quick Mode
Go to the preference panel and switch the Real-time Render Options to Medium or Quick Mode to ignore some effect for the preview window.
- Using Wireframe and Hidden Modes
Set the objects that you do not need to edit in the scene to wireframe mode or even hide them.- Wireframe Mode: This mode for the objects mainly make them for reference.

- Hidden Mode: You do not need them for reference and you will not modify them afterward.

- Wireframe Mode: This mode for the objects mainly make them for reference.



