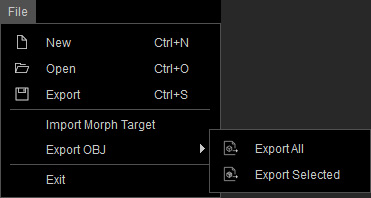The Main Menu for Morph Creator
File
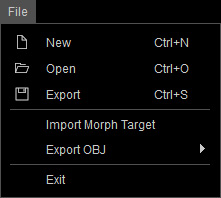
|
New |
To create a new file. |
| Open |
To open a file for creating morph data. The supported file formats are: *.iAvatar, *.iProp, *.mcRestore. |
|
Export |
To export the current character along with its morph data as an iClone character (*.iAvatar). |
| Import Morph Target |
To import a sculpted OBJ or iAvatar file as the target shape for the current character. |
| Export OBJ |
To export the entire character or the selected part for further sculpting with 3D tools in OBJ format. |
| Exit |
Leave Morph Creator. |
Edit

|
Select |
To select a desired object. |
| Select All |
To select all objects. |
|
Undo |
To undo the last step. |
| Redo |
To redo the last undone step. |
| Import Target Setting |
View

|
Pan |
To pan the camera. |
| Zoom |
To zoom in and out of the scene. |
|
Orbit |
To rotate the camera in the Orbit mode. |
| Home |
To snap the camera to a 45 degree perspective to the selected object. |
| Center |
This command makes the camera snap to view the selected object in the current project. |
| Camera View |
This item contains a sub-menu for switching the camera to different views -
Front (F), Right (S), Top (G), Left (A), Bottom, Back (D), Face (J) or All (K). |
Window

|
Workspace |
This item contains a sub-menu for applying preset layouts according to your working conditions.
|
| Tool Bar |
This item contains a sub-menu for you to show / hide the
Project,
General,
Modify and Modify toolbars. |
|
Scene Manager |
This command show / hide the Scene Manager panel to view all the objects included. |
| Morph Editor |
This command show / hide the Morph Editor panel to view all the morph data of the selected object. |
Help

|
Online Manual |
To create a new file. |
| Product Demo |
To go to the official web page for demo videos or tutorials. |
|
Member |
To log-in with the member account. |
| Technical Support |
To view the product FAQs and get further assistance. |
| Feedback |
To open the official "Feedback Tracker" page for entering your comments or opinions or bug report directly. |
| Buy All Trial Contents |
If you are using any trial content in your current project, watermarks will
be overlapped on your preview window. |
| Content Activation |
If the watermarks still remain on the preview window after the trial contents have been purchased, select
Content Activation to authenticate online in order to remove the watermarks. |
| Reallusion on the Web |
To access the home page of Reallusion |
| iClone Morph Creator on the Web |
To access the home page of Morph Creator. |
|
Project |
|
|
General |
|
|
Modify |
|
|
Camera |
|