Transform and Clips - Reset to Zero
This feature is designed especially for the Transform track. Click the Reset (Zero Out) button in the the object attribute tab >> Transform section to add a transform key to neutralize the Transform effect of the previous keys. The transform data of the prop when it is modeled is retrieved and reset as the zero key.
The Reset to Zero feature is used to resume the move course of an actor/iProp after you add transform keys to it.
Meanwhile, when you are modifying the transform data and you are not satisfied with the result, you may also click this button to neutralize the data in the key and start all over again.
Reset to Zero - Regular Props
-
Apply one regular prop and open its Transform track.
The current transform data is added into the first frame in the
track.
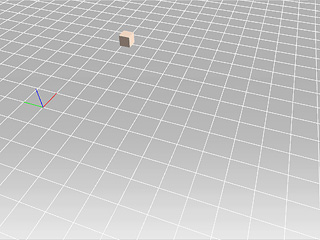
- Go to desired frame, add one key by moving, rotating or scaling the object.
-
If you are not satisfied with the result and you want to reset the data, you may either:
- Delete this key and add a new key again.
- Click the Reset (Zero Out) button.
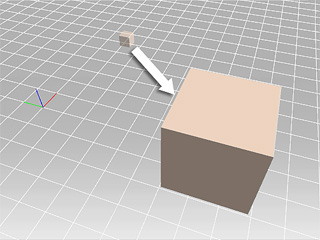
-
Go to another frame later than the key added in step 3. Click the Reset (Zero Out) button.
iClone will then
add a neutral key to cancel the effect of previous keys.
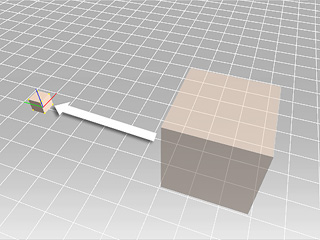
Reset to Zero - iProps
In this section, we mix up the motion/animation (in the Animation track) with the keys (in the Transform track) and introduce the result as a new Reset (Zero Out) key is added.
- In the timeline, apply a motion clip to the Animation track and open the Transform track.
-
Go to the desired frame, and set one Transform key to tune the
transform data which effects the motion.
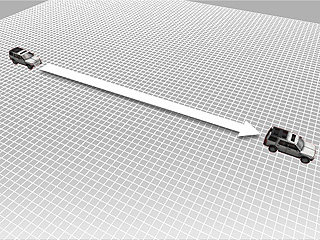
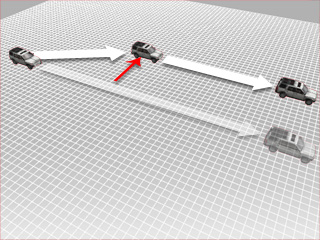
- The original moving path of the iProp.
-
Moving animation is saved in the
Animation track.
- A transform key (offset along the X axis) is added.
- The path is modified by the transform key.
-
If you are not satisfied with the result and you want to reset the data, you may either:
- Delete this key and add a new key again.
- Click the Reset (Zero Out) button.
-
Go to another frame. Click the Reset (Zero Out) button. iClone will then
add a neutral key to cancel the effect of all the previous keys in
the track.
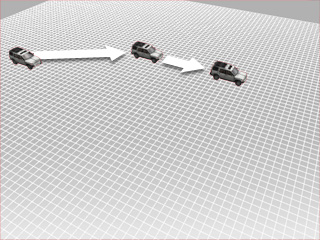
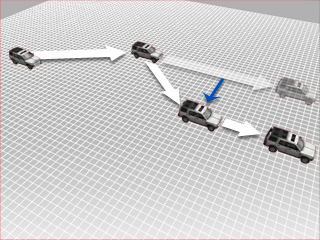
- When the car moves to the location as shown in the illustration, press the Reset (Zero Out) button.
- A new Reset (Zero Out) key neutralizing the prior effect is then added.
- The path is back to the original one.
Formula: Transform in Move Clip and Transform Data
The transform values in the Modify Panel can be described by the following formula:
Transform by Move Clip (Animation Track) +
Transform Key (Transform Track) =
Transform Values (Modify Panel).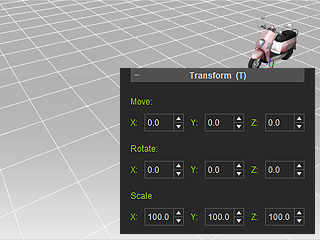
Initial Position
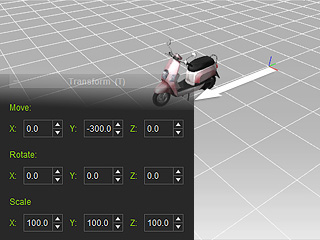
|
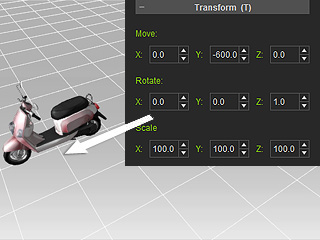
|
|
Set a Transform Key. |
Use the Move Command to move the iProp. |
