"Look At" Feature for Prop
In iClone, you can apply the Look At feature to props so that they can be triggered to move and rotate with other moving object such as characters or another prop.
Setting Look At for Prop
Basics Steps
-
Select a prop.

-
Go to the Look At section under the prop's attribute tab in the Modify panel.
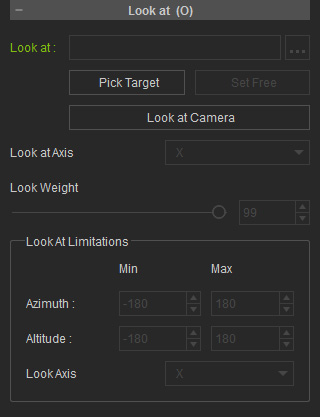
-
Click the Pick Target button and select a target object (in this case, the sun).

-
If the direction is not adequate, then please use the Look At Axis drop-down list to decide the axis you wish to target the Look-At.
Please note that the axis is the Local Axis.
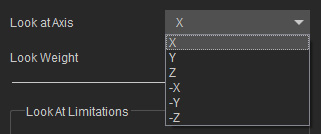
-
The Look Weight decides if the prop looks at the target, less or more.

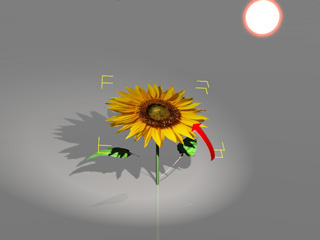
Look Weight = 100
Look Weight = 35
-
Move the target object to trigger the movement of the prop it is looking at.

Look At the True Pivot
If you find that the prop is not looking at the pivot of the target and you want it to look at the true center of it, then you may follow the steps below:
-
Perform the Look At feature to a prop.

-
Click the Look At button.
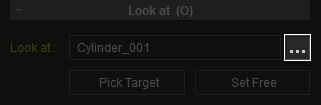
-
Select the root node where the pivot is truly located.
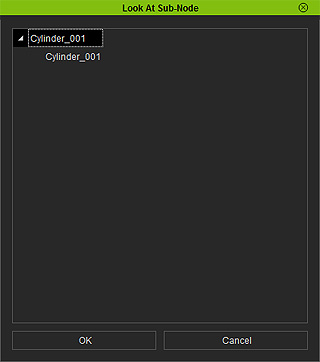
-
Click the OK button and the prop will look at the pivot of the target.

Setting look At Limitations
By default, the prop's local z axis is always aligned to the world z axis, which causes a sudden flipping issue as the target object moves over the top of the prop. In addition to this situation, sometimes the rotate angles of the prop must be limited so that you can create constrained movements of a prop such as a battery, a cannon or a radar, that looks at a target.
iClone thus provides Set Limit feature to
lock the axis and to limit the angles of the prop.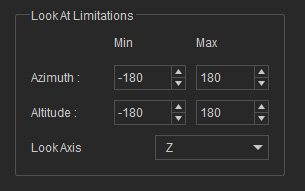
Lock Axis
The Lock Axis helps you avoid sudden flipping issues when the target object flies over the looking prop.
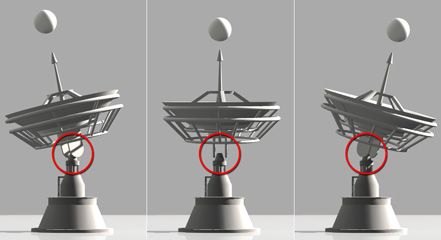
|
|
Sudden flipping issue. |
-
Switch to the Local Move
 moving tool and turn on the gizmo.
moving tool and turn on the gizmo.
-
The radar dish is looking at the ball by its local Z axis (the blue arrow),
while the X axis (the red arrow) shall be hinged to the radar dish.
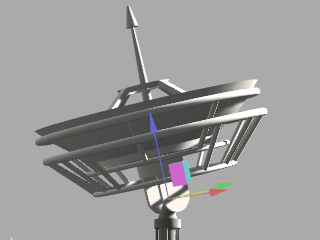
-
In the Lock Axis drop-down list, select the X axis to be locked. This ensures that the local X axis
is always at the current orientation.
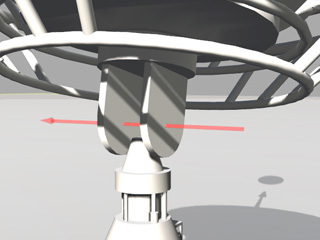
-
Move the target object and the sudden flipping issue is solved.
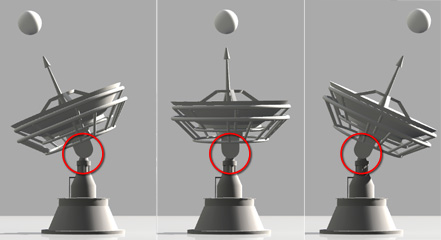
Create Cannon by Setting Limit
Combining the usage of the Lock Axis, Azimuth, Altitude and Attach features; you may then create a cannon that looks at a target with joint and limited angles.
-
Prepare a cannon structure with chassis and gun tube; also prepare a target object to look at.

-
Select the chassis. Set it to look at the target object with the
proper Local axis; in this case it is the local X axis (the red arrow).
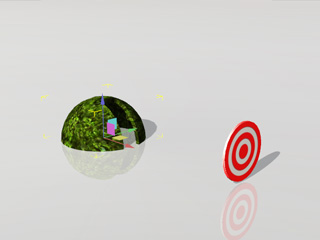
-
Since the chassis can only rotate on the ground within a certain angle, set the range of Azimuth to
(Min = -50, Max = 50) and Altitude to (Min = 0, Max = 0) so that the chassis
never rises up.
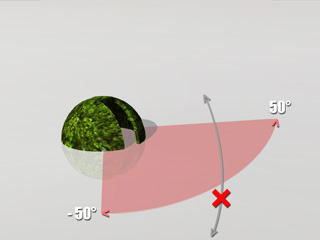
-
Select the gun tube. Set it to look at the target object with the
proper Local axis; in this case, it is the local X axis (the red arrow).

-
Since the gun tube can only
rise vertically within a certain angle, set the range of Azimuth to
(Min = 0, Max = 0) and Altitude to (Min = 0, Max = 80).
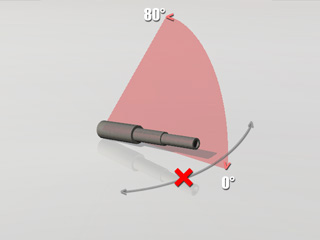
- Attach the gun tube to the chassis.
-
Move the target object. When the target object is out of range, the cannon will be stuck from looking at.


Look at with constrained angular range
The cannon is stuck when the target is out of the range.
