User Interface for Exporting FBX
The newly added Export FBX inside iClone 7 allows an adjusted project to be exported to another mainstream 3D tool. No longer does one have to rely on 3DXchange to individually export parts of the project, speeding up the workflow significantly.
You can open the Export FBX panel from the File > Export > Export Fbx....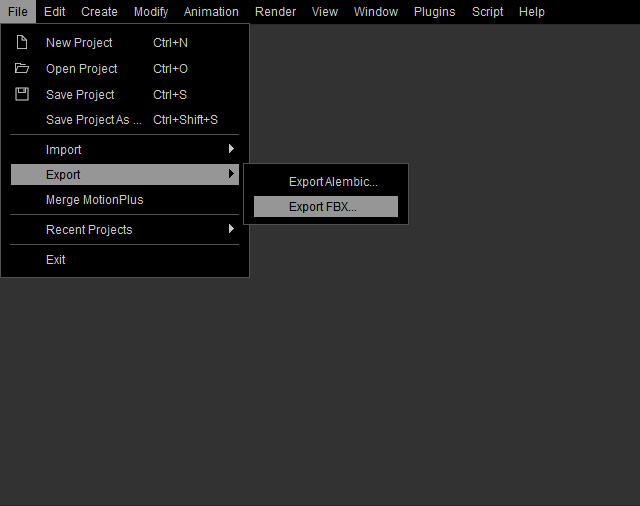
Export FBX Panel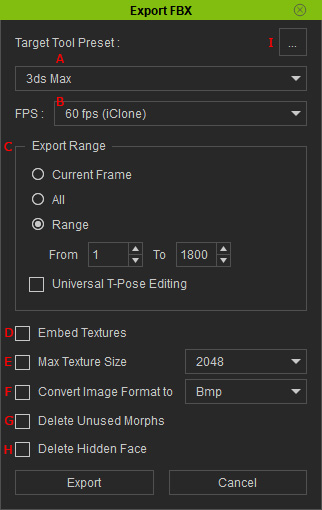
|
A |
Target Tool Preset |
Select the target software |
| B |
FPS |
Set the Export Animation FPS. |
| C |
Export Range |
Set the Export Range.
|
| D |
Embed Textures |
Whether or not to embed the textures into the Fbx file itself. If unselected then the textures will exported into a folder at the same location as the exported file. However, PBR textures will always export into a separate folder (called Texture), therefore, can not be embedded. |
| E |
Max Image Size |
Set the maximum resolution size for individual texture maps. If unselected, then the exporter will default to the resolution size of the images themselves. |
| F |
Convert Image Format to |
Whether or not to convert the texture maps into different formats. If unselected, then the exporter will default to the Jpg format. |
| G |
Merge Opacity to Diffuse Texture |
Merging Opacity and Diffuse textures will let the Diffuse map carry an opacity alpha channel. This setting only has usage when saving in Png, Bmp, Tiff, and Tga formats. |
| H |
Delete Unused Morphs |
Delete all morph data that has not been keyed. (includes Facial and Custom morphs) |
