How to set default camera as the initial view for playing
When you start to play the characters in the scene with Motion Director, using a follow camera, the system will assign a default camera as the initial view of the Motion Director hidden camera. However, you are allowed to manually specify either one of the preset cameras as the default view.
- Apply a character in the project.

- Launch MD Controls panel.
- Switch to the General Settings tab and choose the Follow Camera radio button in the Camera Settings section.
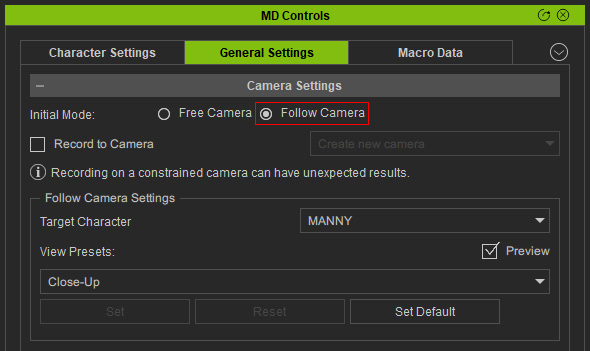
- In the Follow Camera Settings group, select a preset from the View Presets drop-down list (in this case, Bird's Eye View).
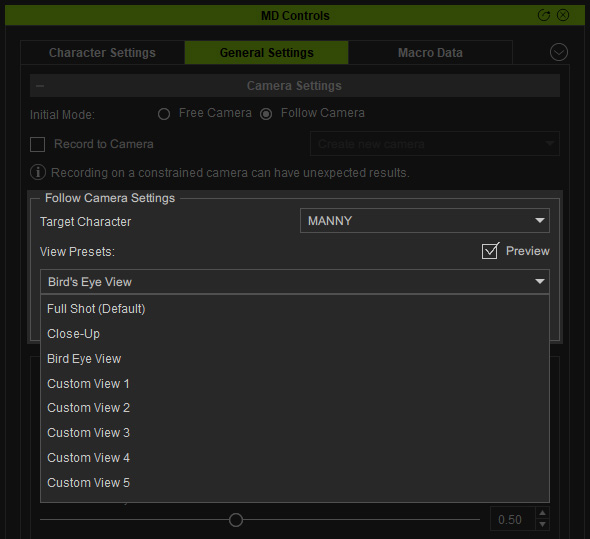
These items correspond to the camera buttons in the Hotkey Panel.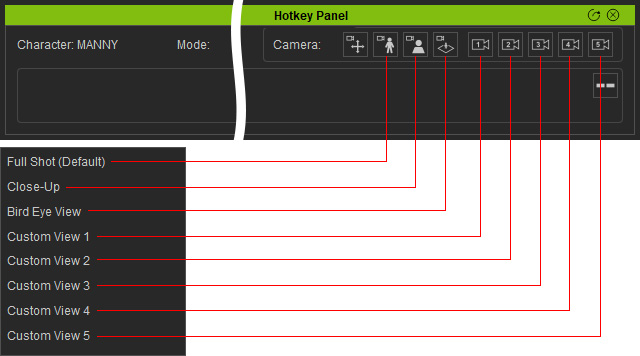
- Activate the Preview checkbox to observe the perspective of this preset in the 3D viewport.
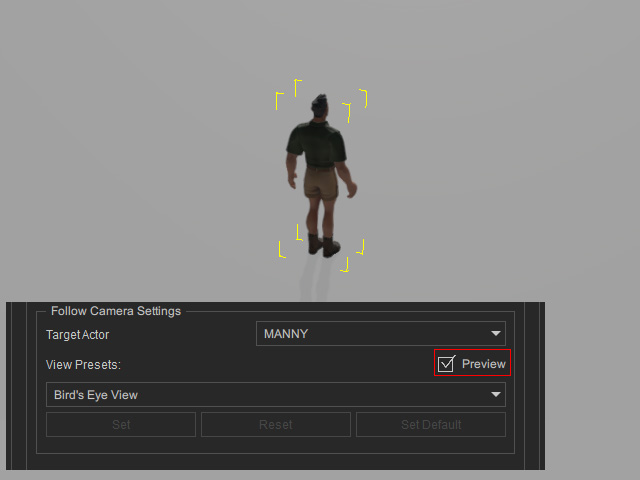
- Click the Set Default button to set this camera as the initial view for playing.
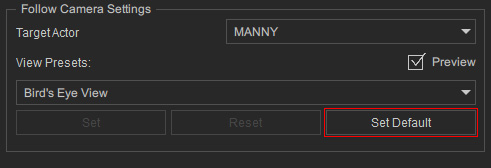
You will see the name of the item is appended with a "(Default)" suffix .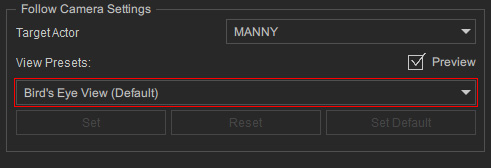
- Click the Start button to start playing. As you can see, the initial view will be the one you set in the previous step.

