批次儲存與載入多個材質的貼圖
除了將檔案中特定道具的單個材質儲存為檔案(*.iMaterial),您可以將單一道具多個材質的所有貼圖儲存到一個指定的資料夾。 接著您可以編輯貼圖並將它們批次載回而不用一個一個處理。
在單一道具上儲存多個材質的所有貼圖
-
套用一個帶有多個材質的道具 (此例為兩個材質)。

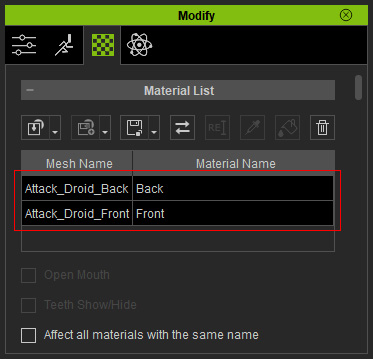
-
按一下儲存所有物件貼圖按鈕。

- 瀏覽到一個指定的資料夾來儲存貼圖。
- 開啟檔案總管來查看貼圖。
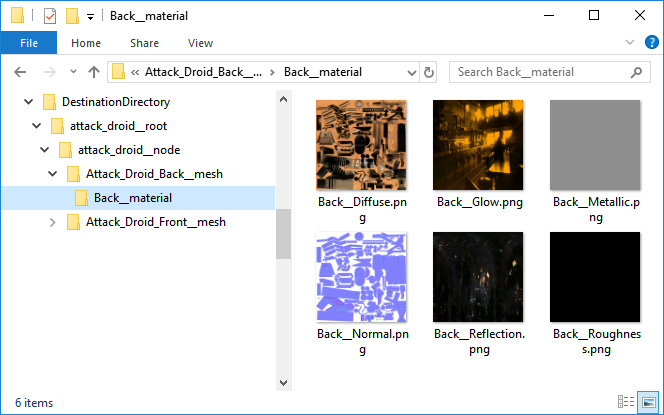
階層中資料夾的命名原則
在階層中儲存貼圖的資料夾 命名原則如下:
-
檔案結構:
道具名稱__root > 道具名稱__node > 網格名稱__mesh > 素材名稱__material
* 請注意在名稱之間有兩個下底線。 - 貼圖名稱:
素材名稱__通道名稱
* 請注意在名稱之間有兩個下底線。
傳統著色器類型- 擴散通道: 素材名稱__Diffuse
- 不透明度通道: 素材名稱__Opacity
- 凹凸通道: 素材名稱__Normal
- 凹凸通道: 素材名稱__Bump
- AO (環境光遮蔽)通道: 素材名稱__AO
- 反光通道: 素材名稱__Specular
- 反射通道: 素材名稱__Reflection
- 位移通道: 素材名稱__Displacement
- 光暈通道: 素材名稱__Glow
- 混合通道: 素材名稱__Blend
PBR 著色器類型- 基本顏色通道: 素材名稱__Diffuse
- 不透明度通道: 素材名稱__Opacity
- 凹凸通道: 素材名稱__Normal
- 凹凸通道: 素材名稱__Bump
- 環境光散射通道: 素材名稱__AO
- 金屬通道: 素材名稱__Metallic
- 粗糙通道: 素材名稱__Roughness
- 粗糙通道: 素材名稱__Specular
- 粗糙通道: 素材名稱__Glossiness
* 請注意光暈與反光貼圖在載入粗糙通道之前會被反轉。 - 位移通道: 素材名稱__Displacement
- 光暈通道: 素材名稱__Glow
- 混合通道: 素材名稱__Blend
 注意:
注意:- 如果任何貼圖名稱未遵守規則,那麼它就不會被載入而您會看到彈出的警告訊息。 如果此貼圖必須被載入,請依照規則修正名稱。
- 您可隨意賦予貼圖名稱前綴。然而,建議使用材質名稱作為前綴 (素材名稱如上方所示) 以利辨識。
載入結構式貼圖至材質通道
接著您可以用任何影像編輯器編輯並儲存
不同資料夾中的貼圖。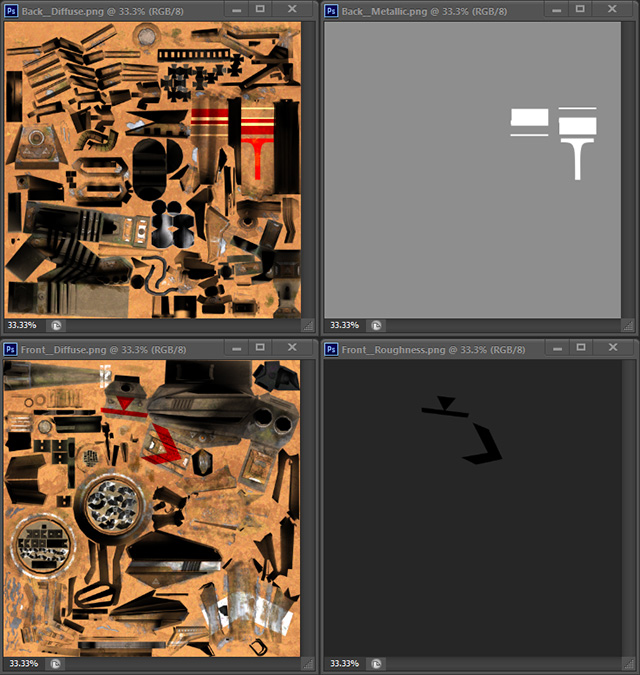
- 確認道具已被選取。

-
按一下儲存所有物件貼圖按鈕旁的向下箭頭並從選單中選取載入所有物件貼圖指令。
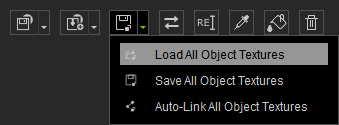
- 選取道具名稱__root 資料夾以確保所有貼圖已被載入。
- iClone 會輸入所有的貼圖並依據命名原則將它們各別置入指定的通道 。



