General Toolbar
The General toolbar is used to manipulate object
positions and rotations, align objects and to set keys for showing or
hiding objects.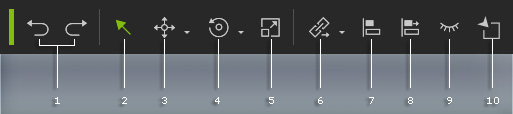
Click these two buttons to undo (Ctrl + Z) or redo (Ctrl + Y) the last operation.
Toggles the Select mode. You may then directly pick the object in the 3D viewer.
You may also drag a rectangle around multiple objects to select them in this Mode.
Drag from left to right: Any object partially contacting the rectangle will be selected.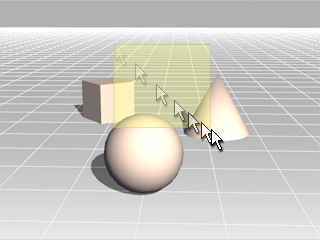
Drag from right to left: Only the objects covered entirely within the rectangle will be selected.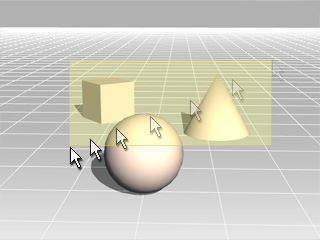
To switch to Move mode. You may then directly move the selected object in the 3D viewer instead of manually entering the values on the Modify page.
Left Mouse Button: Move object along X-/Y-axis.
Mouse Wheel: Move object along world Z-axis.
Right Mouse Button: Rotate object on local Z-axis.
To switch to Rotate mode. You may then directly rotate the selected object in the 3D viewer instead of manually entering the values on the Modify page.
Left Mouse Button: Rotate on local Z axis.
Right Mouse Button: Rotate on local Y axis.
Both Mouse Buttons: Rotate on local X axis.
To switch to Scale mode. You may then directly scale the selected object in the 3D viewer instead of manually entering the values on the Modify page.
Left Mouse Button: Uniformly scale object.
Right Mouse Button: Scale object along local Z axis.
Both Mouse Buttons: Scale object along local X - Y
axis.
|
In Move Object, Rotate Object or
Scale Object modes, you may also: |
Click this button to set a Link/Unlink key for the selected object or objects.
Please refer to the Link section for more information.
Multi-select objects and align them with this button.
Please refer to the Aligning Objects section for more information.
You may use this button to align selected objects to any other object. Though it can be used to almost every object, it is especially useful for relocating a constraint to a certain position on a physics rigid body. Please refer to the Aligning 3D Entity to Target Object section for more information.
Click this button to set keys to show or hide the selected object. Please note that it can be used on one object at a time.
Shows the selected objects and hides the rest of the non-selected objects. Please refer to the How to release resources by ignoring hidden objects section for more information.



