Types of Maps - Traditional Shader Type
Each material can have up to 9 map channels that collaborate
with each other to form the texture of the object the material is applied in the Traditional Shader Type.
You may go to the Texture Settings section in the Modify >>
Material tab to see these channels.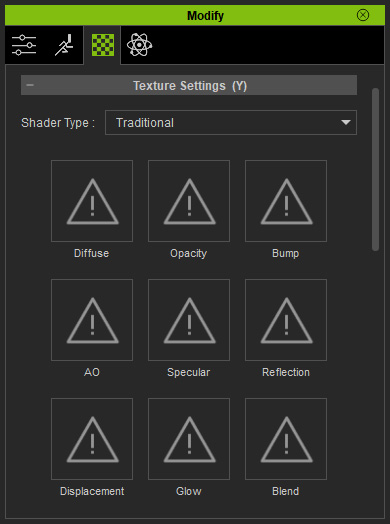
Diffuse map
- The most frequently used texture mapping method. It wraps the bitmap image onto the 3D geometry surface while displaying its original pixel color.
- Any bitmap image, such as scanned images or images captured by digital camera, can be used as diffuse map to represent photo realistic quality.
-
Users can also use image software to make pre-rendered texture effects
such as shadow, bevel, bump, lighting or weathering effects. This
approach can effectively simulate real-world 3D effects while greatly saving
system resources and rendering time.
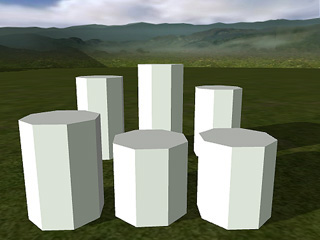

Props with no diffuse
Props with different diffuse maps.
Opacity map
- Make transparency and cut-out effects from grayscale images. The black part will get cut out; the white part will be fully displayed; the gray values determine the transparency (alpha) level of the object.
-
Use bright gray RGB(253,253,253) on the Opacity map to make 2-sided 3D
Surface from Plane mesh.
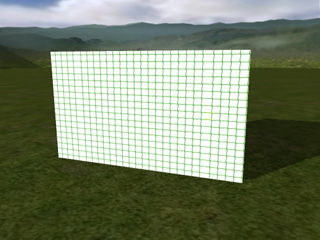
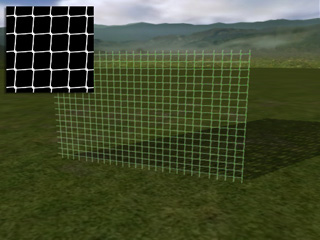
Prop with diffuse map only
Prop masked out by Opacity map
Bump map
-
When you import an image to the Bump channel, a
dialog will pop up to ask you the format of the image. Choose the
Bump
radio one if the image you want to import is in a grayscale one.
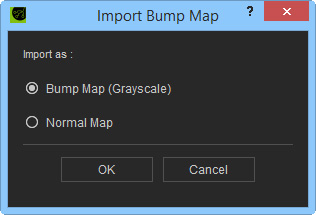
- Bump mapping uses the grayscale values of an image map to create variations in the shading of the surface to which the map is applied. It adds details to 3D models without increasing the number of polygons. In iClone, white areas of a bump map are shown as high and black areas are shown as low.
-
By moving around the light source we can see how the angular
light projection changes the bump look. If the light is facing the
surface from a straight 90 degrees angle it the bump effects are the least noticeable.
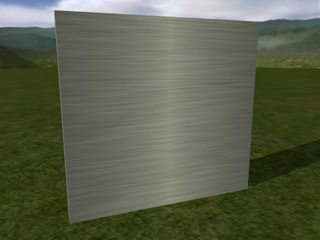
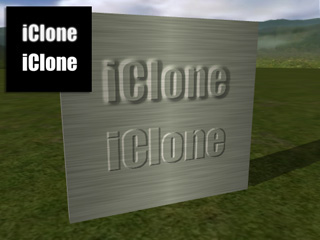
Prop with diffuse map only
Bump - the edge blur from the bump source image causes a softer bevel effect
Normal map
-
When you import an image to the Bump channel, a
dialog will pop up to ask you the format of the image. Choose the Normal
radio one if the image you want to import is in a normal-based one.
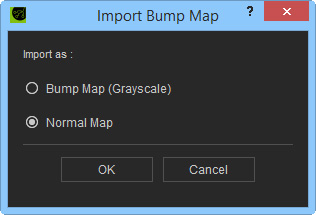
- A Normal map is made from a high polygon model. Its color representation will affect surfaces like a regular bump map while providing higher degrees of detail.
- iClone can import normal maps created in ZBrush or 3D Studio Max. By using Normal Maps you can make simple low-poly models appear as highly detailed 3D objects.
-
If the image you are loading is not a specially designed
normal map, then the result will not be as good.


Prop with diffuse map only
Normal bump
AO Map (Ambient Occlusion)
This texture mapping method enhancs the convexity and concavity of an object by appending additional shading around the seams or overlapping edges.

|

|
|
Prop with diffuse and bump maps |
AO map enhances convexity and concavity. |
Specular Map
This texture mapping method allows parts of an object to have a Specular (light-reflecting) effect.

|

|
|
Prop with diffuse and bump maps |
Specular map determines the areas that reflect the light |
Reflection Map
Reflection map is also referred to as environment map. The image map is projected onto a 3D surface to represent a fake reflection of the environment.
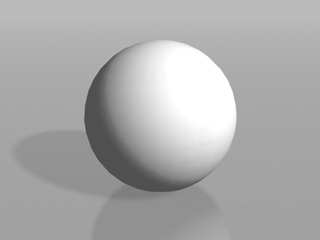
|

|
|
Prop with diffuse map only |
Reflection image is projected onto the object |
To create good Reflective effects you should start by using an object that has high specular highlight and gloss values. Then apply black or darker images as the Diffuse map to help making the surface work like a mirror which can fully reflect the reflective map content. If the diffuse map itself is too bright the front light plus reflective setting could cause the result to be overexposed.
- Most 3D Blocks items are preset with a non-glossy material setting. To achieve high gloss and specular objects, check the \Props\Gloss folder
- Adjust the camera and light direction to see the natural changes to the reflective surface.
If you place a reflective object on a simple 2D background you can use high contrast scenery images to mimic the reflective look by importing them as reflection map.
Sample: Combining Several Texture Effects - Semi-transparent and reflective surface
Displacement Map
You can create monochrome image maps with popular image-editing tools such as Photoshop. By using grayscale height maps, you can push and pull the surface of a 3D model to achieve the ideal look you desire.
Using a vector-based displacement map can produce undercut details on your model. Unlike the height displacement map (monochrome) simply stretches out geometry, vector displacement produces refined curves and edges, creating an unparalleled sense of detail to your model.

|
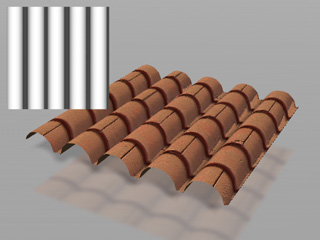
|
|
A prop with diffuse map only |
A displacement map (monochrome) is applied |
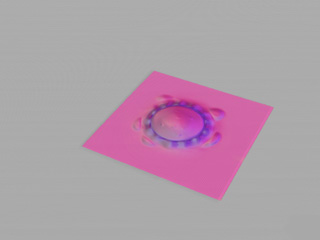
|
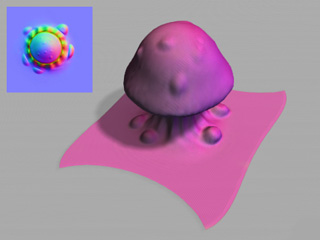
|
|
A prop with diffuse map only |
A displacement map (vector-based) is applied |
Glow map
- This texture mapping technique allows users to control the glow shape, color and strength.
- Glow maps will blend with your original diffuse maps, so the lighter the diffuse color (or glow color), the stronger the glow effect.
-
A bright diffuse map in combination with a bright glow map might cause overexposure.


Prop without any texture maps
A Glow map is applied
 Note:
Note:Tips to create a subtle and effective glow effect:
- Choose a diffuse image which could ideally glow in the real world.
- Prepare the glow map, pattern and color design
- Start by testing from a darker glow map, then increase the brightness step by step to see the best brightness setting
- Decrease the overall ambient light
Blend Map
You may add any kind of images as the Blend map to blend with the Diffuse map, which increases the details and subtleties of the object. iClone also provides three methods, Multiply, Addition and Overlay, for blending.

|

|
|
Blend Mode: Multiply |
|

|

|
|
Blend Mode: Addition |
|
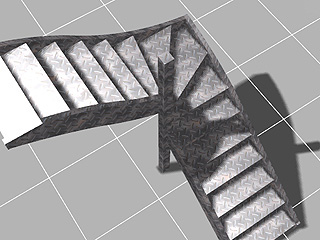
|

|
|
Blend Mode: Overlay |
|
