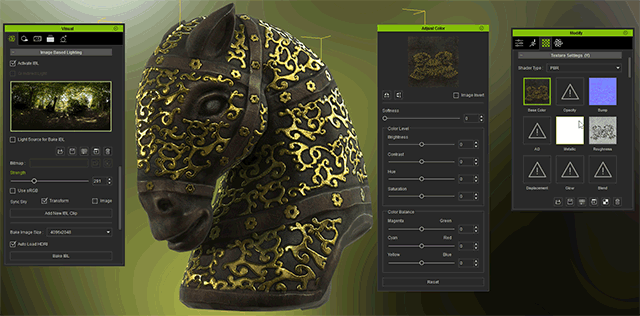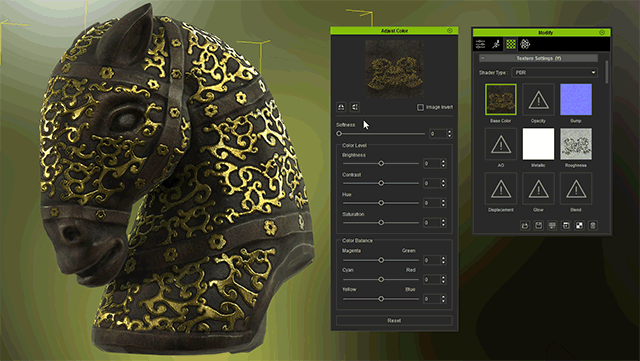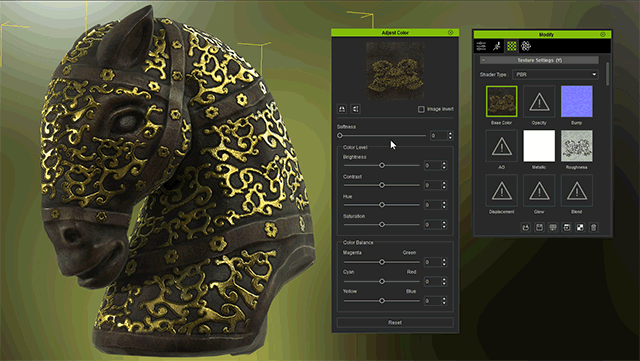Using Adjust color Panel
Texture maps adjustments now come in the form of a dock-able panel for more convenient access. In addition, you can directly drag a texture map to their corresponding thumbnail to apply that texture.
In the past, Color Section was placed at the bottom of the Modify Panel which forced the user to scroll up and down for color adjustment. It was both time-consuming and cumbersome.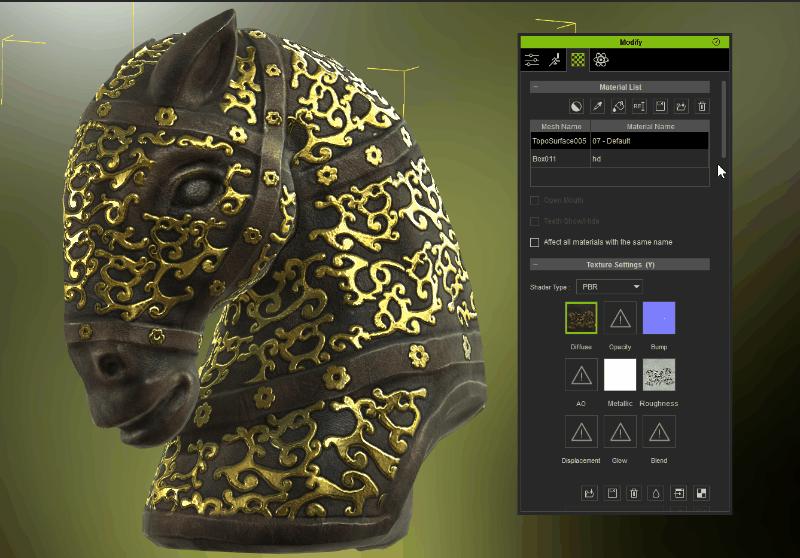
However, the new Adjust Color interface unified all color adjustment parameters so one can simply click on the desired texture channel and modify it immediately.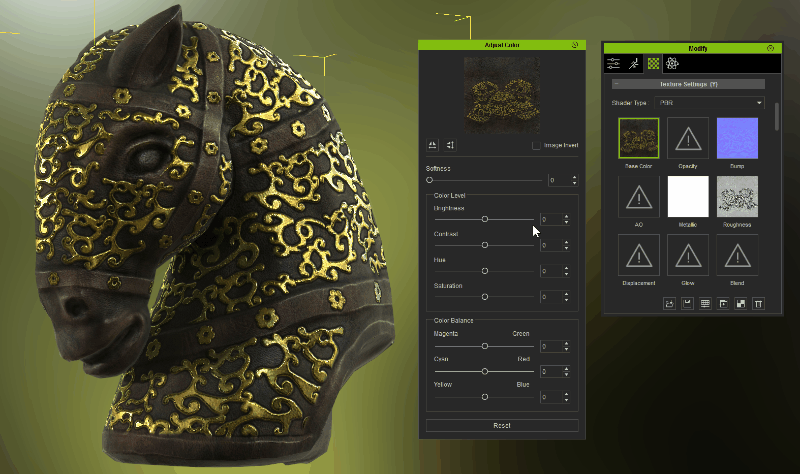
This user interface is available under the texture channels for the following assets:
iProp, iAvatar, iAccessory, Sky, IBL, and Terrain.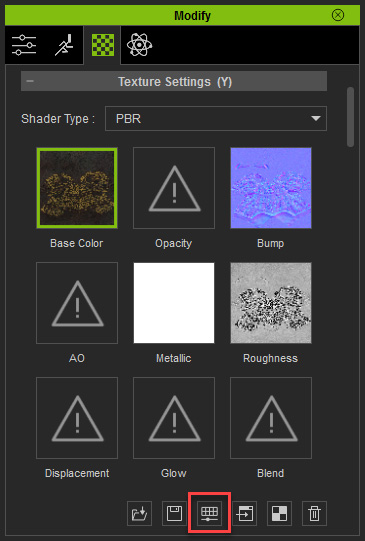
There are two methods to open and close the Adjust Color panel:
- Select the desired texture channel and click the Adjust Color button aforementioned.
- Double-click on the desired texture channel with right mouse button.
Adjust Color Panel Introduction
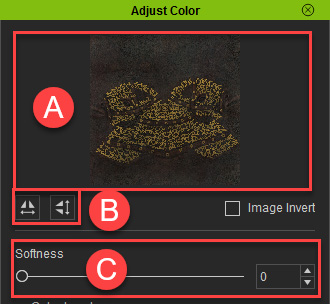
|
A |
Texture |
The texture channel that is currently focused upon. Any modification will be applied to this specific texture channel. |
|
B |
Flipping |
Horizontal and Vertical flipping. |
| C |
Softness |
Softness applies a blur effect. |