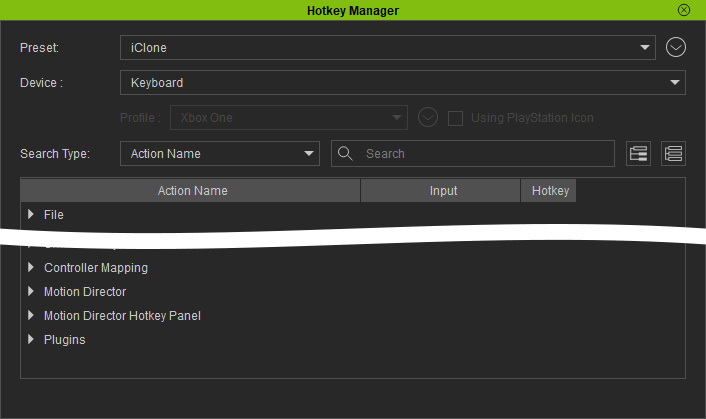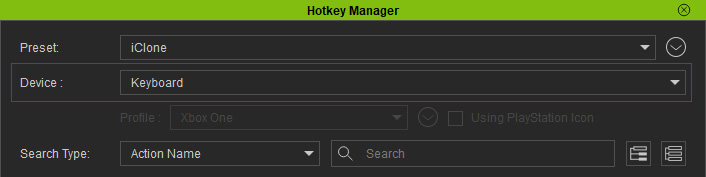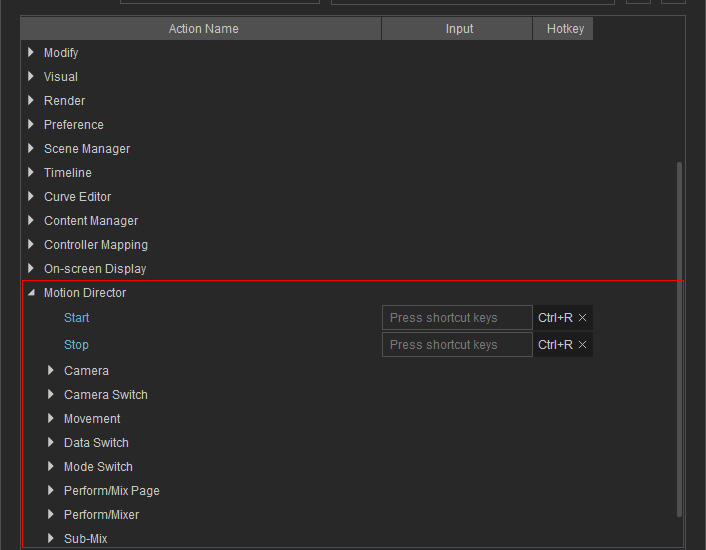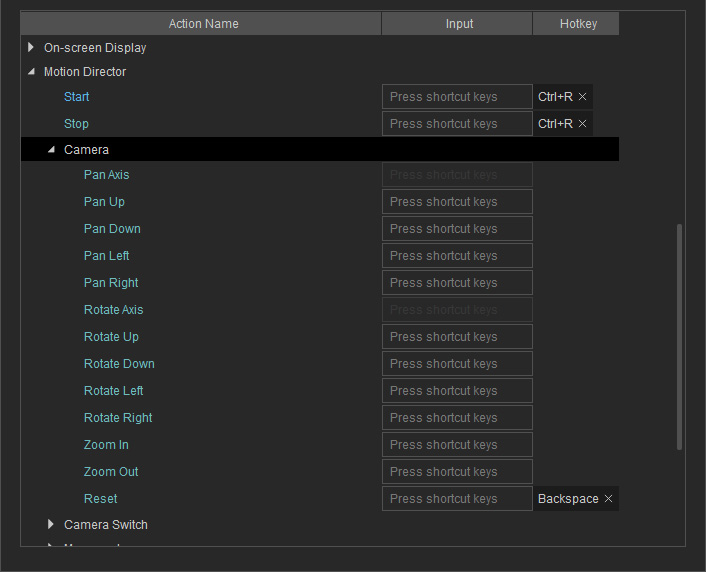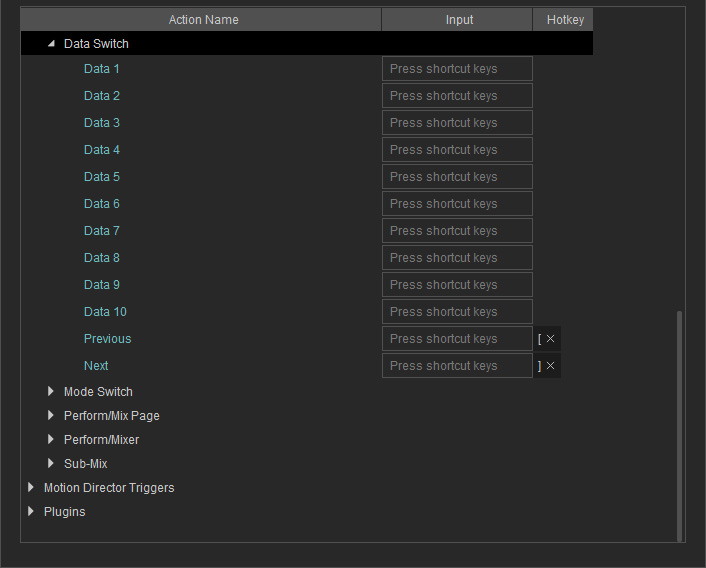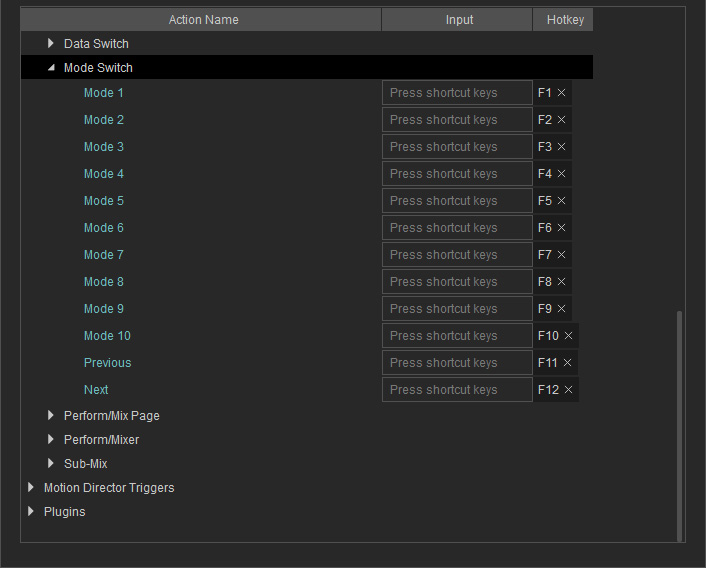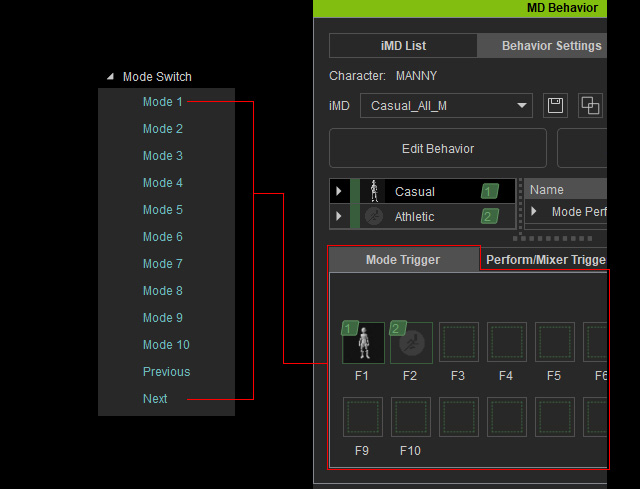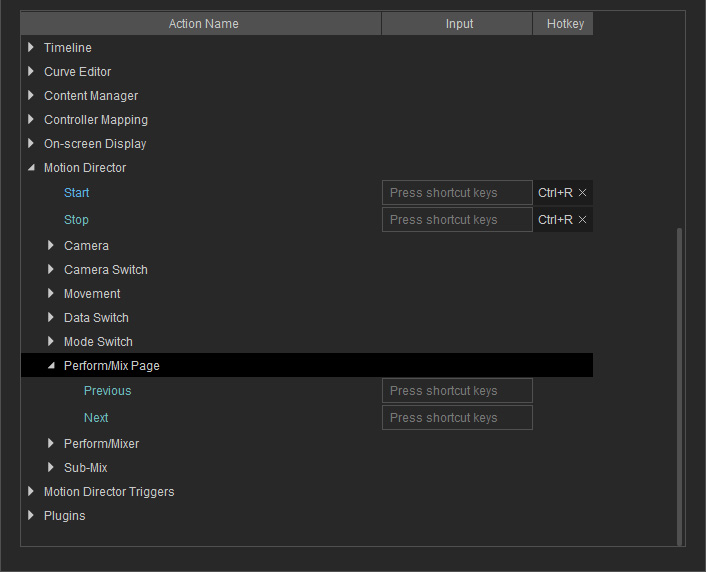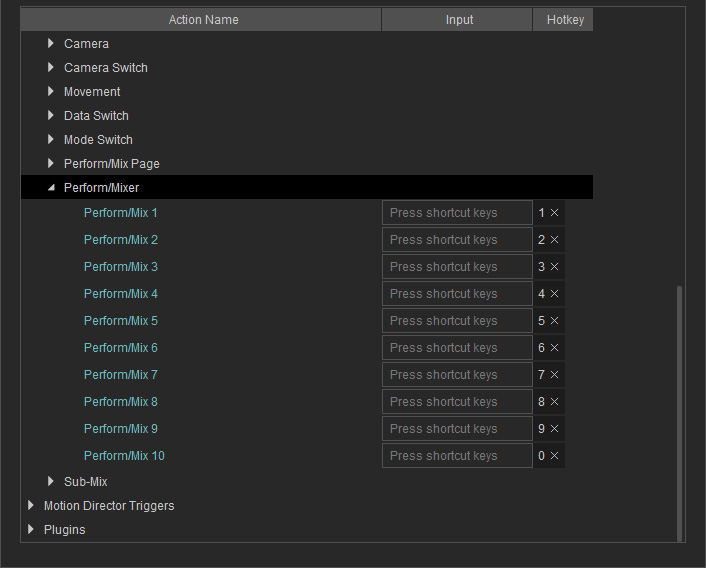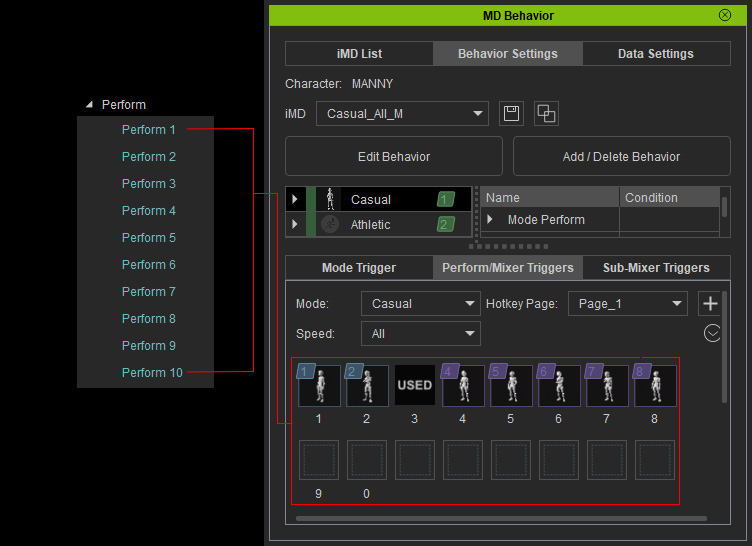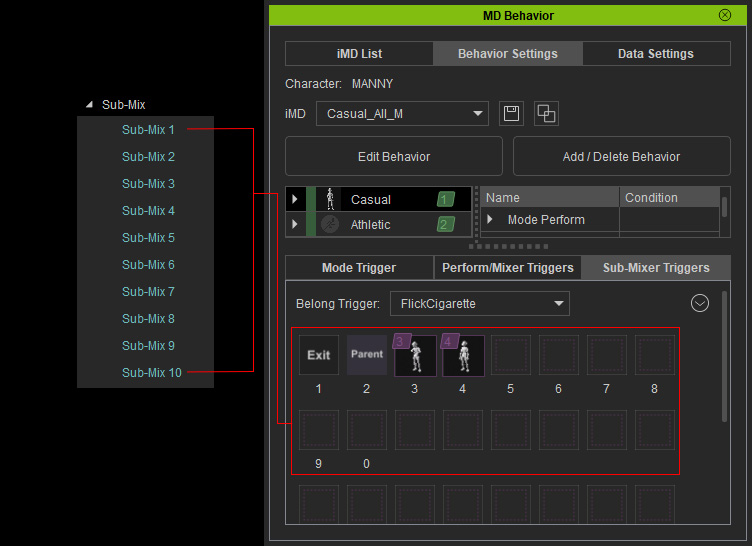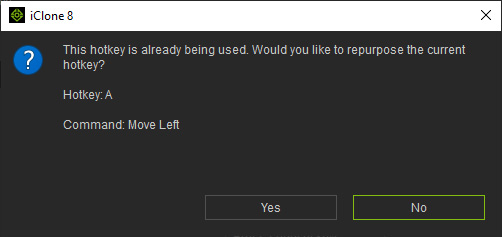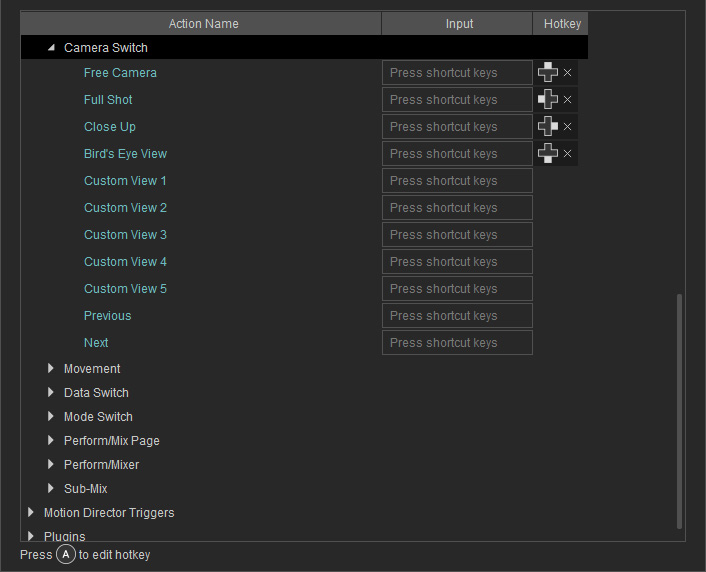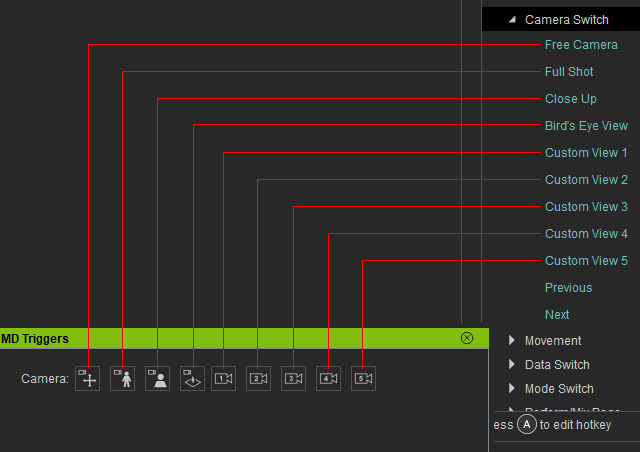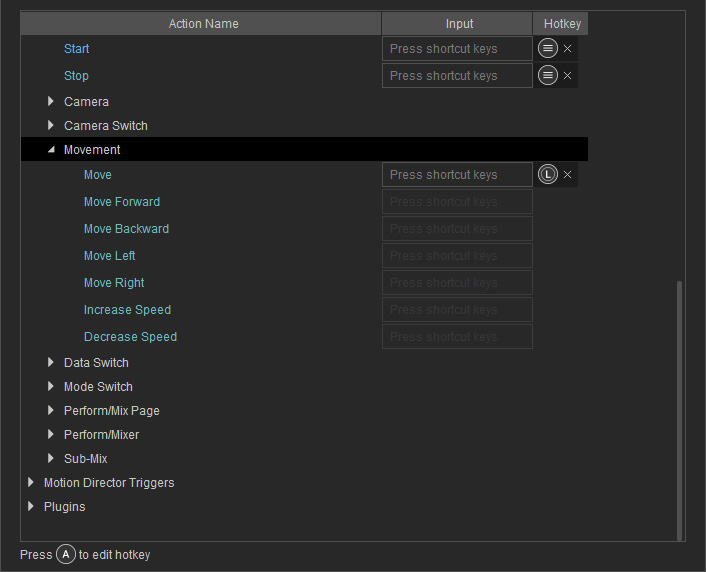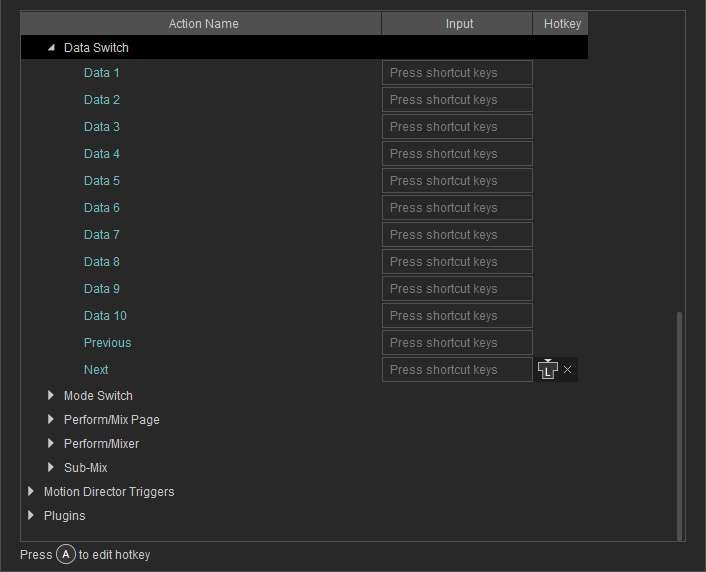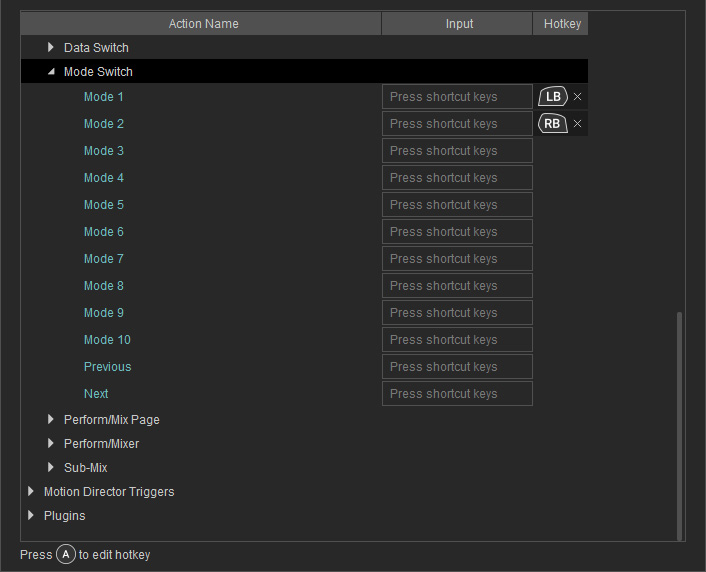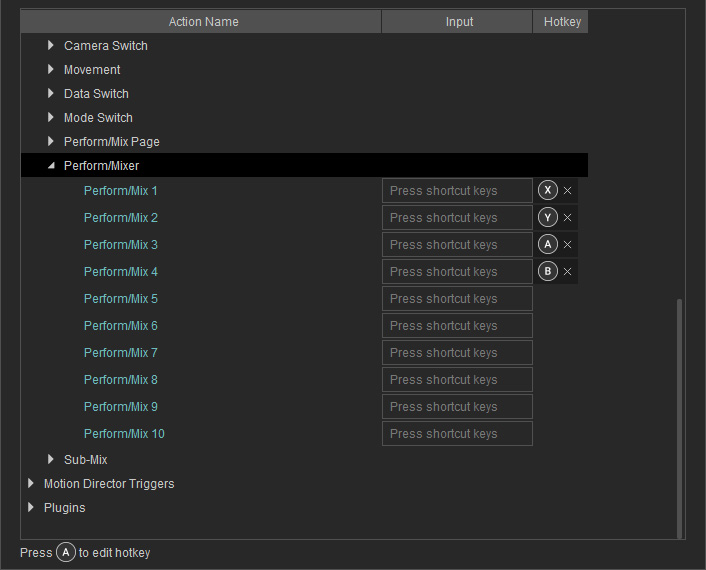How to set hotkeys with Hotkey Manager
Motion Director helps you to animate characters with various input devices, include the keyboard, mouse, gamepad and so on. These devices trigger the character to move and perform with keys, buttons or analog sticks which are defined in the Hotkey Manager. These settings can be manually adjusted.