Selecting Control Points
In the Edit Point mode, you can select and transform the control points.
There are several methods for selecting the control points. Take the path shown below as an example.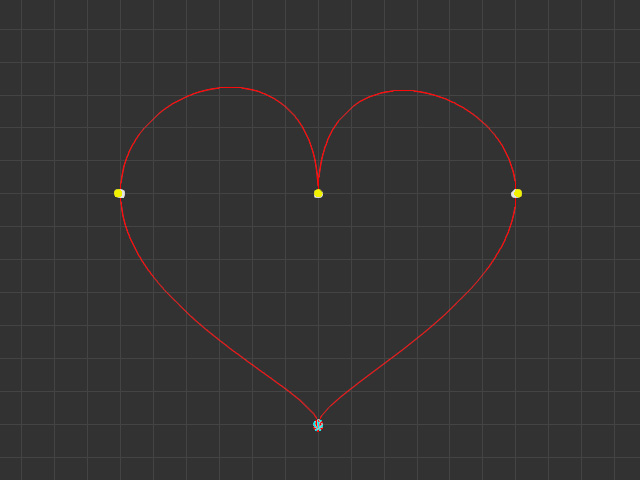
Before selecting control points, you need to select the path and enter the Edit Point mode by clicking the Edit Point button on the Modify panel.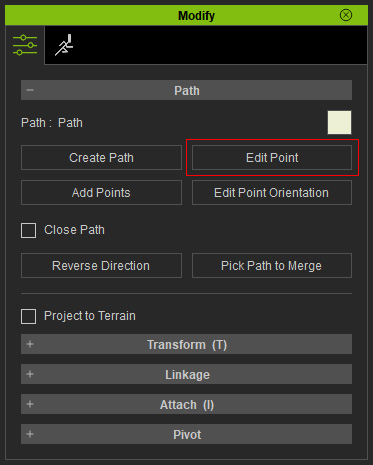
Select by Clicking
Simply click on the desired control point to select it.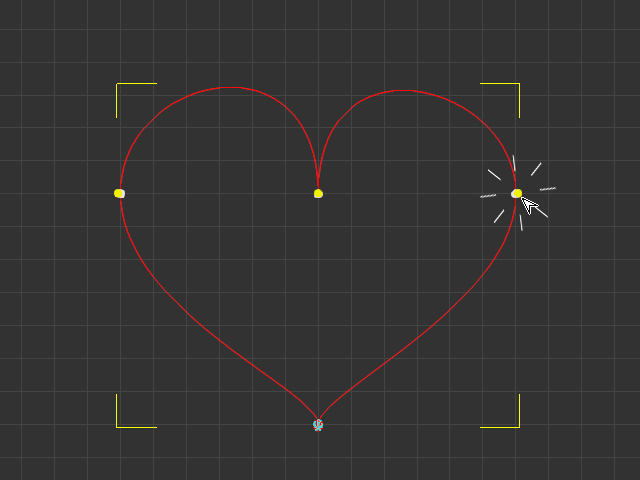
The Bezier tangent handles will become visible.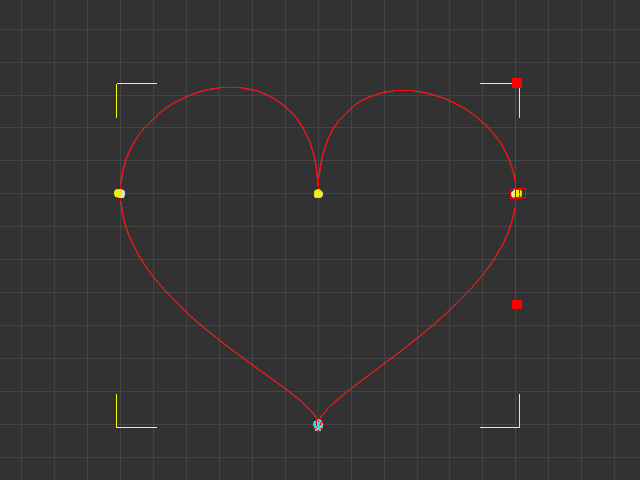
Multi-select by Ctrl or Shift key + Clicking
You can muti-select control points by holding the Ctrl or Shift key and click on the desired control points.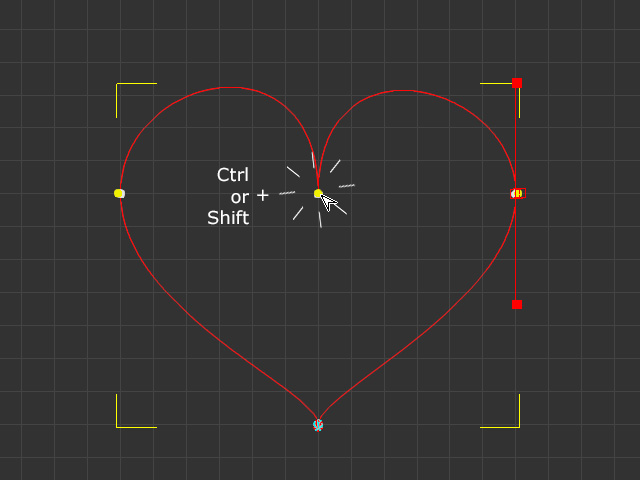
The tangent handles of the selected control points will show.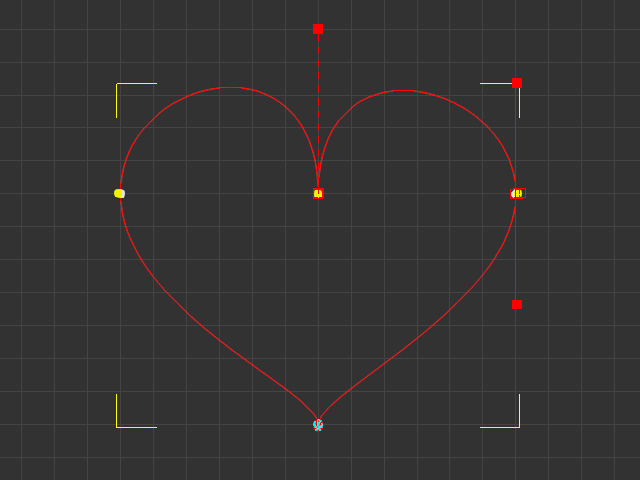
- Holding Ctrl + Clicking: Add or subtract a control point.
- Holding Shift + Clicking: Add a control point.
Select by Dragging Selecting Box
To select either one or more control points, you can also utilize the dragging selecting box to frame up the desired ones. Please make sure the Transform Gizmo are turned off (toggled with Ctrl + Q).
You can drag on the preview window to form a rectangle box.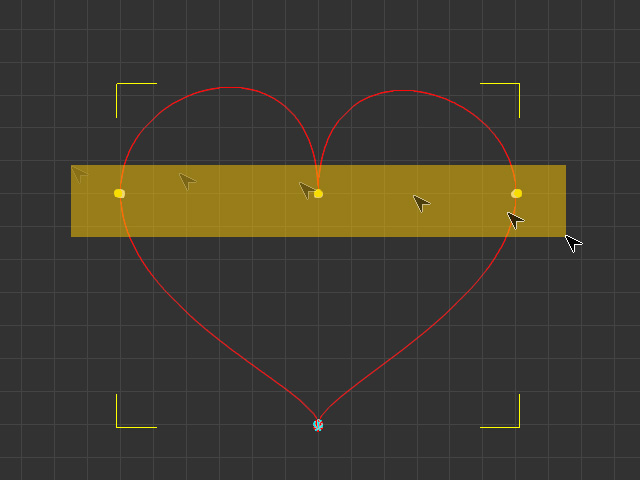
The framed up control points will be selected.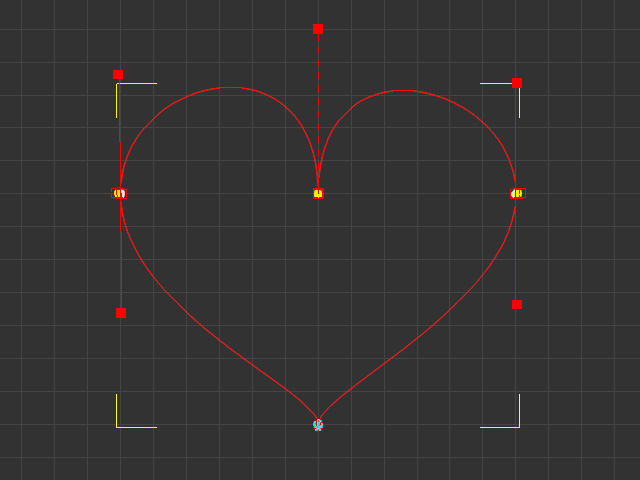
You can also combine this method with the Ctrl or Shift keys to select more control points.
- Holding Ctrl + Clicking or Dragging selecting box: Add or subtract framed control points.
- Holding Shift + Clicking or Dragging selecting box: Add framed control point.
