Connective Motions without Back to Origin
In the Reset Motion Pivot section, you can generate custom motion clips AT THE ORIGIN. However, if the motion does not happen at the origin when it is generated, you may encounter situations where your actor is dragged back to the origin when you apply the Move, Perform, and Operate motions.
Generate Motion away from the Origin
- Move the actor away from the origin.
-
Create a motion (note that the motion happens away from the origin).

- Collect the motion and save it to a folder.
Align Actor Motion
- Select an actor in the project.
-
Make sure the Animation >> Motion Setting Options >> Align Actor Motion command is checked on the menu bar.
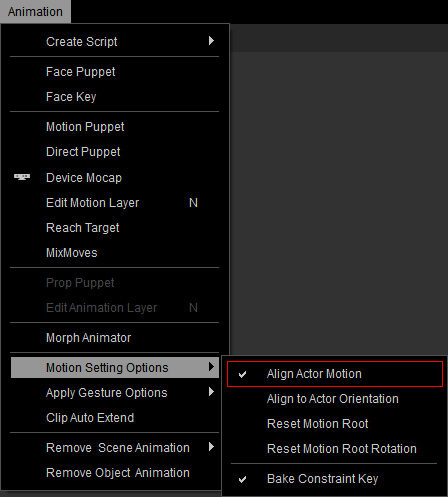
- Apply the created motion by clicking the Import command in the right-click menu of the Motion track.
- Go to another frame later than the clip added in step 3. Command the actor to move to another location.
The actor will remain where it is after the motion finishes instead of going back to the origin to align with the actor root. With the Align Actor Motion checked, you may add as many Move motions for the actor without caring about the back-to-origin issue.
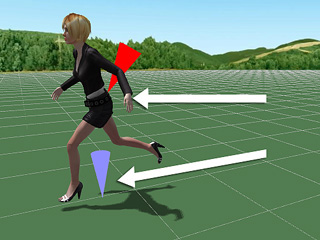
|
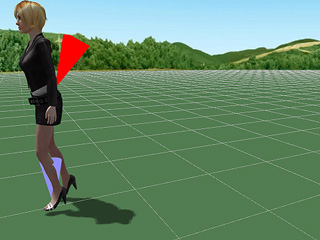
|
|
The Actor Root moves with the Motion Root. |
The other Move motions (from the right-click menu) will start at the new location. |
