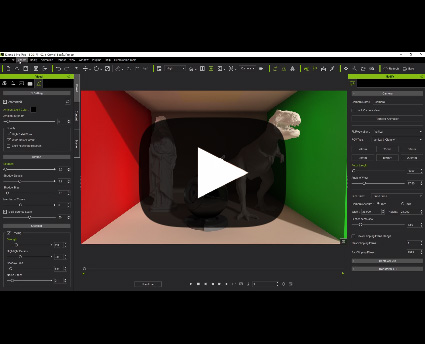Real-time Render Options Section
iClone provides several options to adjust preview rendering.
Refer to the Shading Methods of Preview Window section for more information.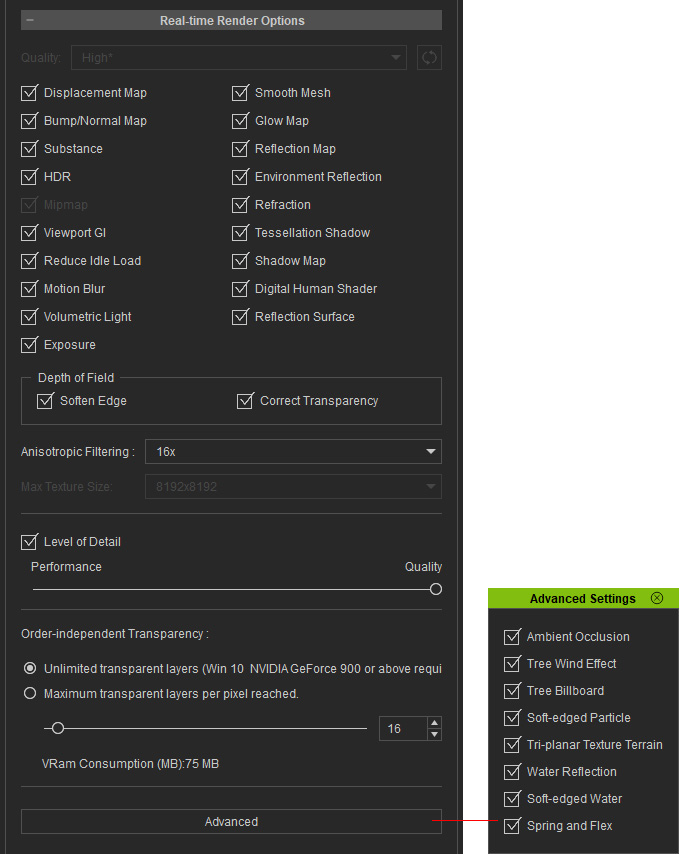
- The Minimal Mode turns off all effects in order to reduce the load on system resources.
- The Quick Mode render option produces an efficient real-time render with most 3D effects disabled for faster performance.
- The Medium render option disables some of the 3D effects for a mid-level of visual quality.
- The High render option allows you to view all of the 3D effects, including Displacement, Bump / Normal, Glow, Reflection Map, Realtime Smooth, Substance, HDR, Environment Reflection, Refraction effect, Anti-alias, Mipmap and Tessellation shadow, and more options in the Advanced settings. Turning these options on increases the visual quality but eats up system resources.
- The Custom render option allows users to save their desired render settings for later usage.
Mipmap is used to gradually reduce texture quality as the object strays from the camera.

|

|
|
Mipmap Off |
Mipmap On |
The shape of shadows do not follow the contour of the tessellated or displaced objects, unless, Tessellation Shadow is on. However, Tessellation Shadow is heavy to calculate and can degrade system performance.

|

|
|
Tessellation Shadow = OFF |
Tessellation Shadow = ON |
When the GI main switch is turned on and the performance is negatively impacted, the View-port GI Switch can be turned off temporarily to regain crucial frame rates. Toggling the view-port GI switch does not affect the GI for final rendering.
You can also click the middle button on the GI Toolbar
for toggling the view-port GI effect.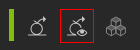

|

|
|
View-port GI = OFF |
View-port GI = ON |
This feature turns on/off the overall shadow maps for the Directional Lights, Spotlights, Point Lights, Directional Shadows, Spot Shadows and Point Shadows
in the 3D viewport.
See also the Resolution of the Shadow Map.
This feature actually stops the real-time view-port rendering while iClone is in idle state; effectively reducing unnecessary GPU load, power consumption, system heat and fan noise.
This group contains two settings that can be used to remedy some rendering artifacts in the 3D view-port for DOF. However, activating them increases the consumption of the system resources. Please refer to the Fixing Visual Defects of Out-of-focus Objects section for more information.
As the camera angle becomes too oblique, MipMap feature may cause some surfaces that are near the camera to blur. To compensate for this, you may increase the Anisotropic Filtering value to regain some texture quality.

|

|
|
Anisotropic Off |
Anisotropic = 16x |
Your textures may look blurry when you apply them to large objects or view them close-up. This could be a result of the maximum allowable texture size setting.
The default texture size setting for iClone is 512 x 512. This setting determines the maximum allowable texture size. Therefore, if any texture is larger than 512 x 512, after you apply it to a 3D object, the texture size will be scaled down to 512 x 512 (pixel as unit), which results in the blurry look of your texture.
Users can define the maximum allowable texture size applied to 3D objects from the Max Texture Size drop-down list. If you have high-resolution textures, you can set the texture size higher (from 1,024 x 1,024 to 16,384 x 16,384) to maintain your original texture quality. Since texture images take your graphics card memory, please consider the overall texture budget to strike a balance between optimization and visual quality.

|

|
|
Source Image = 3000 x 3000 |
Source Image = 3000 x 3000 |
You may activate the Level of Detail box to increase the real-time rendering performance. Users can adjust the Performance / Quality slider to determine the camera distance for starting the LOD effect, which is especially useful when you want to preserve close-up details, while saving system resources by reducing the distant details.
|
LOD Off |
|

|
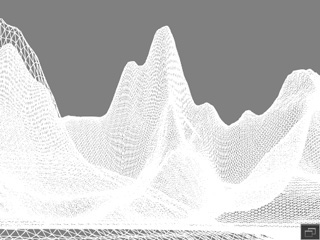
|
|
All details are rendered during real-time playback, which increases the load on your system resources. |
|
|
LOD On |
|

|
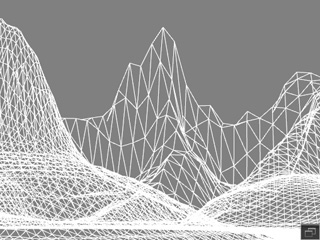
|
|
The details on far surfaces are rendered with lower detail in order to achieve faster real-time playback and editing. |
|
- Unlimited transparent layer: The order for transparent objects layered by z-axis will be correctly rendered. This will be chosen by default when your video card is of the Intel series. You can set the VRam consumption value for better results.
- The
Maximum transparent layers per pixel reached and the slider can be used to upgrade the semi-transparent effects in the viewport. It will be chosen by default when your video card is not of
the Intel series.


Maximum transparent layers per pixel reached is on.
Maximum transparent layers per pixel reached is off or unsupported.