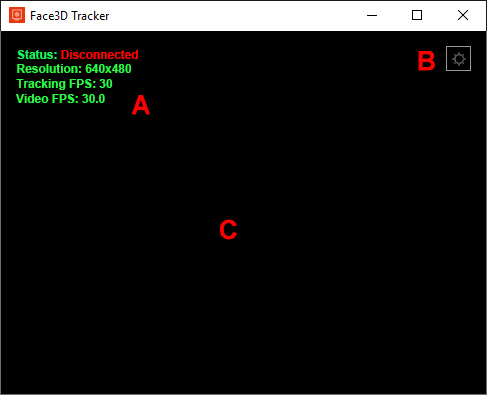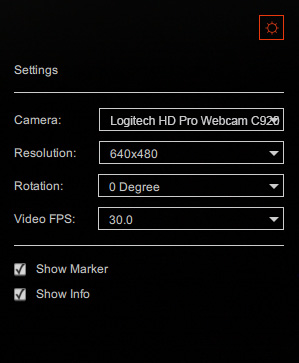Face3D Tracker for Webcam
In Motion LIVE 2D plugin, you can utilize a general camera to capture exquisite facial expressions and instantly reflect it on the virtual character in Cartoon Animator.
Through the Face3D Tracker, you can significantly speed up productivity for creating 2D animations.
It is intuitive to use and gets the job done at the quality you need.
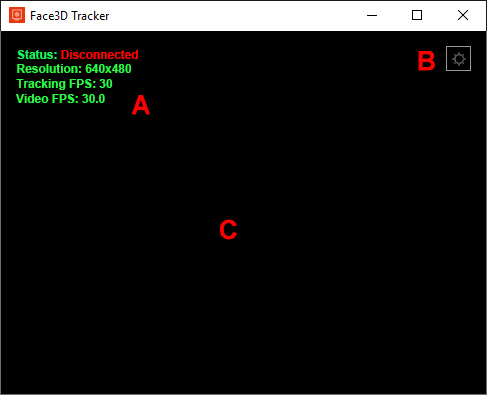
 Note
Note
Currently, the Face3D Tracker does not support 4K large font.
 A. Connection and Setting Status
A. Connection and Setting Status
You can hide the status information on the top-left of the screen by clicking the Gear button and unchecking the Show Info box in the Settings dialog.
- Status: This will state whether or not the webcam Face3D profile is connected to Cartoon Animator's Motion LIVE 2D plugin.
After you connect the Face3D profile in the Motion LIVE 2D, the status info display Connected.
- Resolution: The resolution of the captured image.
- Tracking FPS: The frame-rate that the application is tracking and streaming the facial data.
- Video FPS: The frame-rate that the web camera is playing at.
 B. Settings
B. Settings
Clicking the Gear button on the top-right of the screen can bring up the Settings dialog to set the source for facial mocap, rotate the captured image, adjust the resolution and video FPS for the streaming data captured from the camera, and decide what data is displayed on the screen.
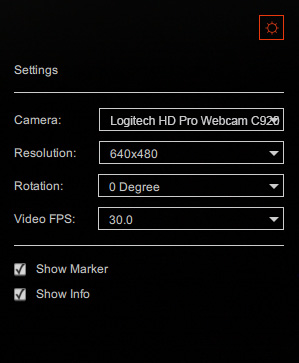
- Camera: Select the desired input device from the drop-down list.
The capture source for the Face3D profile can be any regular webcam.
- Resolution: Specify the resolution for displaying the captured image.
A 640x480 resolution is recommended for stable capture quality.
 Note
Note
If you encounter a lagging issue during the mocap, please try to lower the Resolution and scale down the window size of Face3D Tracker,
then set the Video FPS higher to ensure a smoother capture frame rate.
- Rotation: Set the camera to other angles when recording in different situations.
You can rotate the captured image to a 0, 90, 180, or 270 degree.
- Video FPS: Decide the frame rate for the webcam to play at. The quality of 30 fps will be good for mocap.
 Note
Note
The Face3D Tracker will detect the computer performance and assign a suitable FPS value.
A low FPS value may occur due to insufficient performance.
In this case, please try to lower the Resolution and set the Video FPS higher to avoid a mocap lag.
- Show Marker: Activate this checkbox to show the tracking markers on the captured face.
- Show Info: Activate this checkbox to show the Connection and Setting Status on the screen.
 C. Viewport
C. Viewport
This is the primary viewport of the Face3D Tracker.
It shows the connection and setting status, captured image and the tracking landmarks on the captured face.
* The facial technology is provided by Hangzhou Xiangxin Technology Co., Ltd.