Using Expression Mapping Panel
The Control Names (Face IDs) received from the mocap devices may be not always be suitable for all types of characters. Sometimes, you may want to exaggerate the expressions for cartoon characters and ease the expressions for realistic human characters.
With the use of Expression Mapping Panel in Motion LIVE 2D plugin, not only can you map the Control Names (Face IDs) to Cartoon Animator's facial morphs, but can also set the weight and limitations for the face morphs.
The benefits are:
- Default morph capture profiles are optimized for facial mocap devices.
- Defined expression style with morph sliders can be saved as Custom Capture Profiles.
- Take advantage of the Search function to quickly access the needed sliders
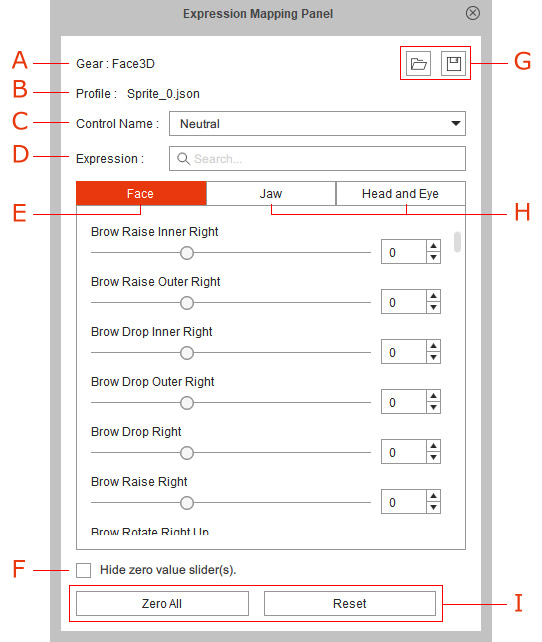
Displays the current gear name.
Displays the current profile name. When you load a new profile, the name will be changed as well.
The default profile (*.json) files exist in the following path:
- Face3D Profile:
- Windows: C:\Program Files\Reallusion\Cartoon Animator 4\bin64\OpenPlugin\MotionLIVE2D\external\face3d\profile
- Mac: Contents\MacOS\OpenPlugin\MotionLIVE2D\external\face3d\profile - iPhone Profile:
- Windows: C:\Program Files\Reallusion\Cartoon Animator 4\bin64\OpenPlugin\MotionLIVE2D\external\liveface\profile>
- Mac: Contents\MacOS\OpenPlugin\MotionLIVE2D\external\liveface\profile
The 53 Control Name Stream (Face IDs) from Face3D, or the 57 Control Name Stream (Face IDs) from iPhone.
Type in a keyword to display only the sliders whose names contain the same string.
In this tab, all the face morphs for the facial expressions are listed. You can then map the Control Names with the Face Morphs in this tab.
Activate this checkbox to hide the sliders whose value is zero in order to tidy up the panel.
You can click these two buttons to save or load a custom profiles with different mapping combinations of the sliders.
The Jaw and Head and Eye tabs can be used to set the bone movements for the jaw, head and the eyes.
Click the Zero All button to set all slider values to 0. Click the Reset button to reinitialize slider values to their factory presets.
- Prepare a character. Make sure it has neither expressions nor lipsyncs.
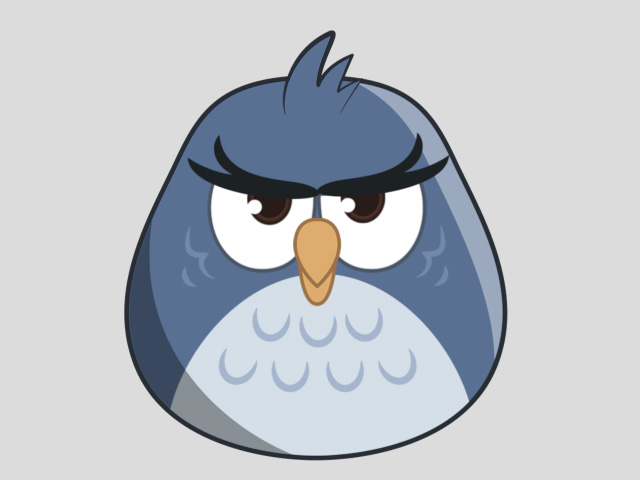
- Connect to a facial capture device in the Motion LIVE 2D panel.
- Click the Expression Mapping Panel button to show the panel.
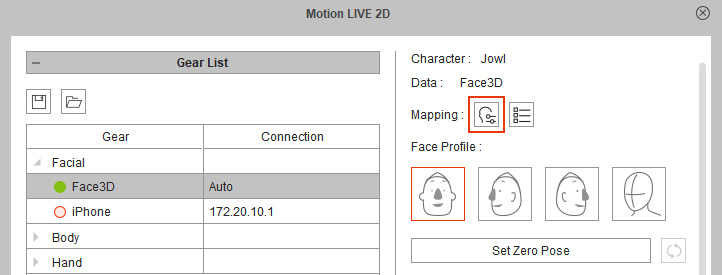
- Select one of the items from the Control Name drop-down list. In this case, the EyeOpen_R.
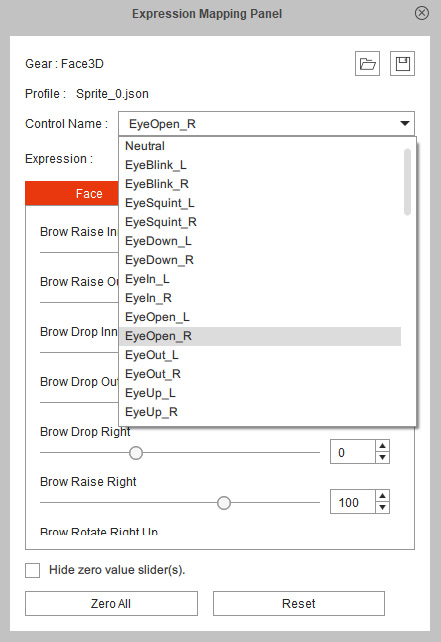
You may think the eyeball expressions is not ideal for the character.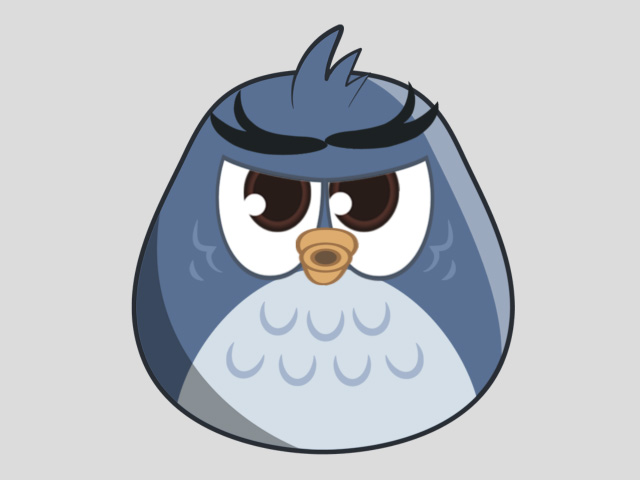
- Switch to the Head and Eye tab and you will find the
sliders that control the bones such as Right Eyeball Enlarge.
These values are also stored with the Control Name.
You may check the Hide zero value slider(s) box to hide unused sliders.
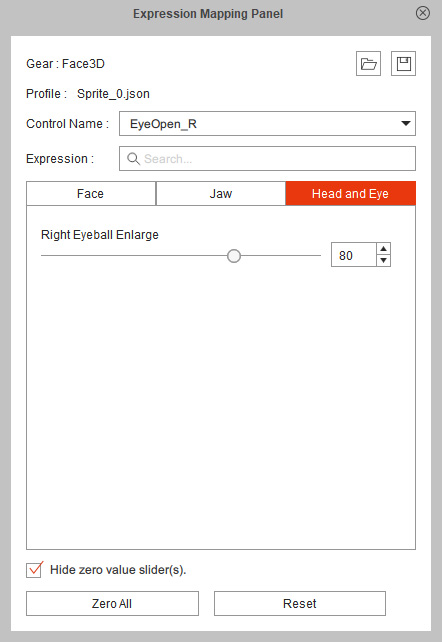
- Adjust any of the morphing sliders to exaggerate or ease the expression.
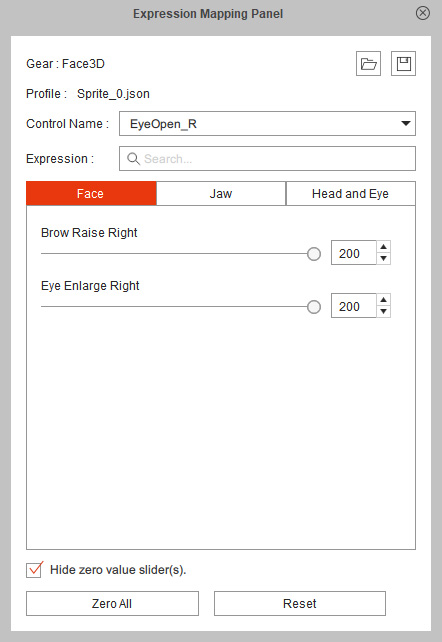
In this example, the expressions around the eyes are exaggerated.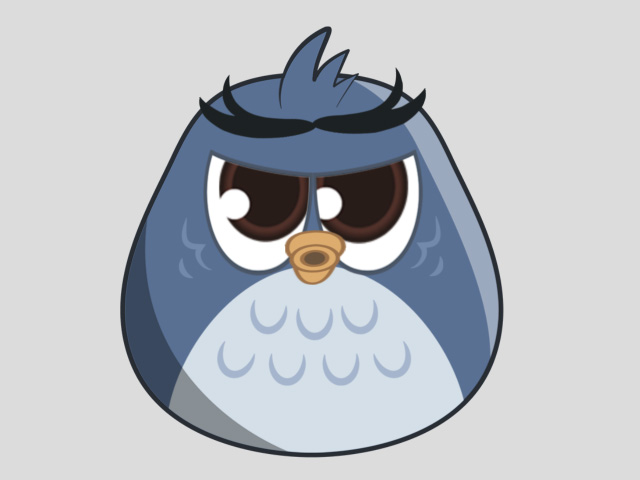
- You can repeat the same steps for the rest of the items in the Control Name
list and save the combination as your custom profile.