Device Settings - Leap Motion Controller
Motion LIVE 2D supports Leap Motion Controller mocap device,
providing accurate tracking solution for the hands and fingers.
( Watch Tutorial - Getting Started with the Leap Motion Controller )
- Go to the Leap Motion Controller official web site,
and download and install the Desktop standalone application.
The V4 SDK edition is recommended to have a better performance with Motion LIVE 2D. -
Launch the Leap Motion Control Panel.
Enable the Allow Web Apps option in the System section each time you start to use the Leap motion device.
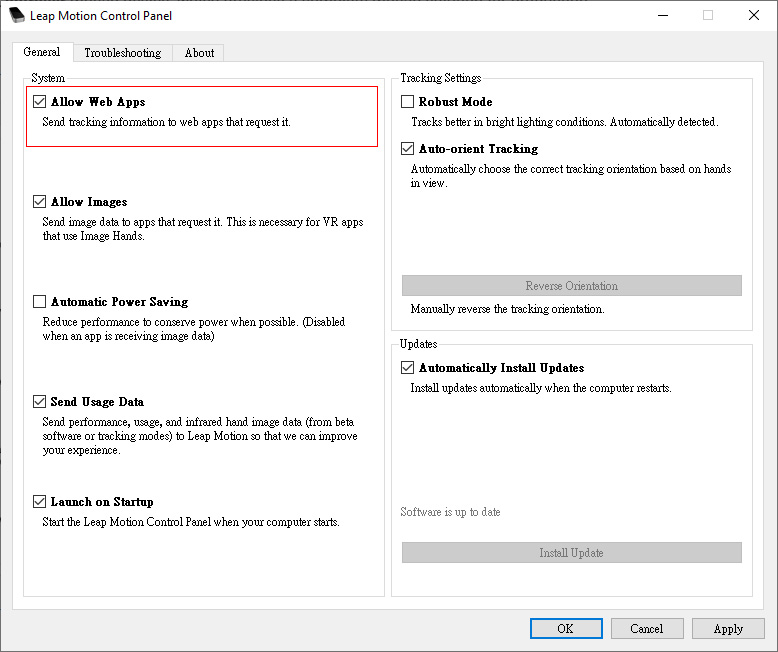
- Switch to the Troubleshooting tab to check the device statuses.
If you cannot get the best device statuses (all in green),
make sure the surface of your Leap motion device is clean and remove any obstacle above the device.
* Turn on Low Resource Mode to ensure a smoother capture frame rate during the mocap. Then click Apply to have these settings take effect.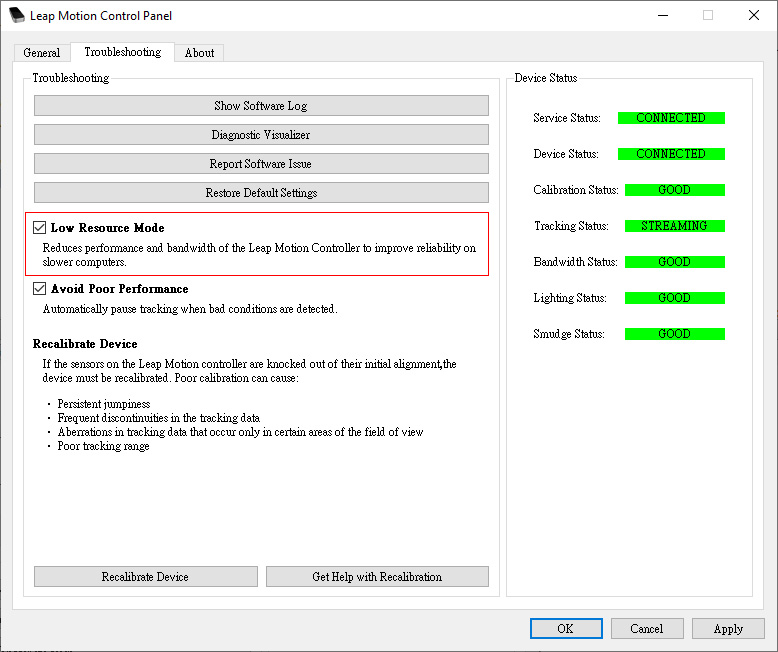
-
In the Troubleshooting tab, click the Diagnostic Visualizer button to display its Visualizer.
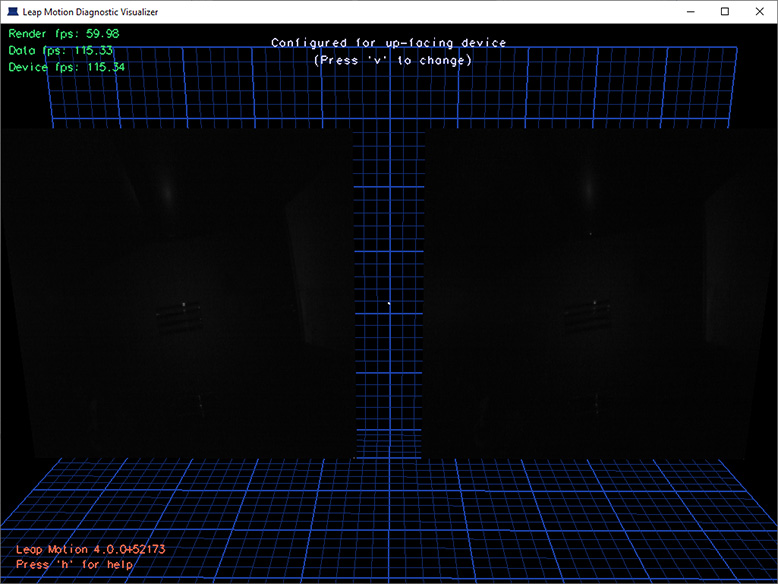
- Reach out your hands in front of the Leap Motion Controller sensor.
The images of your hand will be recognized, analyzed and converted into bones ready for capturing hand gestures.
If you see finger movements in the Visualizer, your hands are successfully detected.
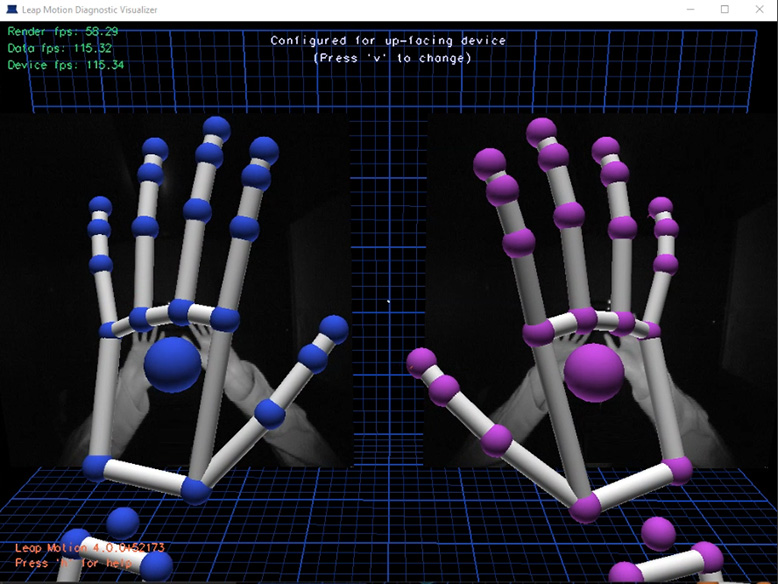
- You can press H key to display all useable hotkeys.
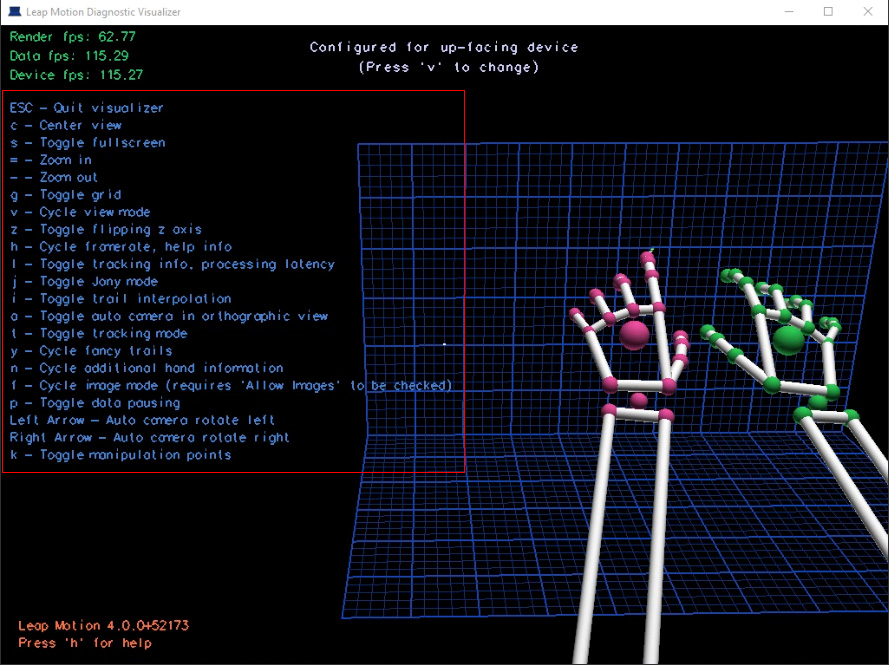
- Press L key to display the best detection range.
Make sure your hands are within the detection range.
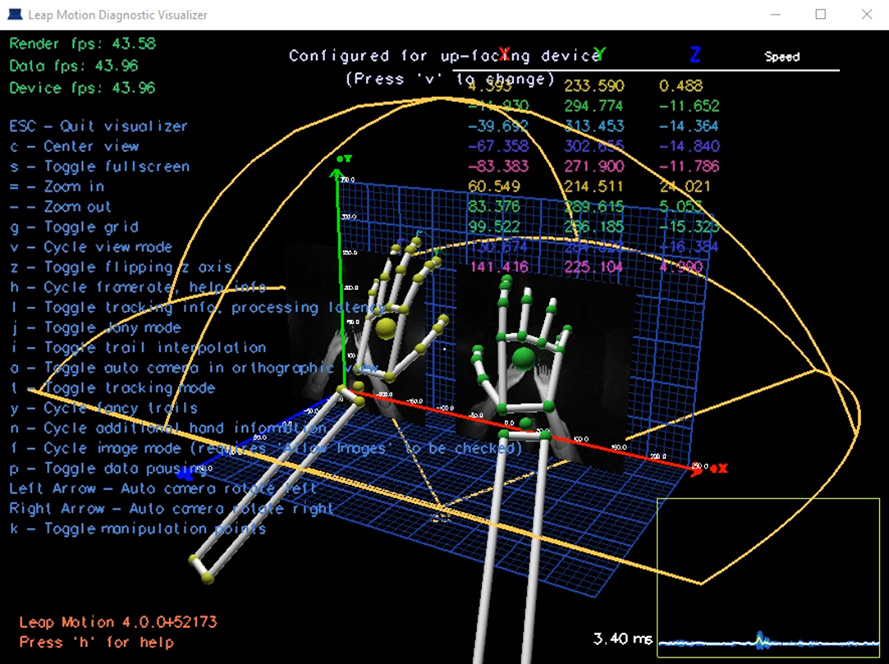
- After you are familiar with the capture range, you can practice moving the hands up and down, left and right, flipping them, and bending the knuckles of each finger.