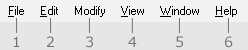|
|
Name
|
Description
|
|
1
|
File
|
-
To create an empty project, save or open a CrazyTalk Animator project file (*.ctProject).
-
To switch to the character or prop Composer Mode.
-
To convert between props and scene objects.
-
To import a CrazyTalk Animator model (*.ctActor)
or character animation (*,ctMotion, *.ctPerform, *.ctFcs, *.ct3DMotion, *.iMotion)
or prop motion (*.ctAnim).
(Only Pipeline version can support *.iMotion)
|
|
2
|
Edit
|
-
To undo (Ctrl + Z) or redo (Ctrl + Y) the last operation.
-
To select or duplicate characters, props or objects.
-
To set flip, link, visible or opacity keys to the selected characters, props or objects.
-
To perform Timeline commands (loop, speed, break) or
set the 3D motion options, align angle, extend clip length for the selected Motion Clip.
-
To adjust the 3D motion settings for the selected actor.
-
To invoke the Project Settings and Preference panels.
|
|
3
|
Create
|
-
To create the actor face from an image file (*.jpg, *.png, *.bmp).
-
To load the media material for props, image layers or background from
image files (*.jpg, *.jpeg, *.bmp, *.gif, *.png, *.tga, *.gif) or
video files (*.avi, *.wmv, *.rm, *.rmvb, *.mpeg, *.mpg, *.mpe, *.mp4, *.asf, *.asx, *.wm, *.flv, *.mov, *.popvideo, *.swf).
-
To import sounds or background music from an audio file (*.wav, *.mp3).
-
To create a script for the selected actor by recording voice, Text-to-Speech Editor, loading an audio file (*.wav, *.mp3)
or CrazyTalk script file (*.ctFcs, *.cts, *.clp, *.ct7script, *.ct7motion).
-
To launch the Render Style and Runtime Composer panels.
|
|
4
|
Animation
|
-
To launch the Action Menu, Action Menu Editor, Sprite Editor,
or Layer Editor panel for the selected actor, prop, or object.
-
To launch the 2D Motion Key Editor, 3D Motion Key Editor, Puppet Editor, Motion Key Editor,
and Lips Editor panels for the selected actor.
-
To show the Prop Key Editor on the Property Tool Bar for the selected sprite of the prop.
-
To launch the Text Editor or Sound Modify panel.
-
To set keys for the selected prop or scene object on the Property Tool Bar.
-
To add keys on the selected track (Transform, Flip, Facial Layer, Face Motion)
(Pipeline and Pro only),
or set a transform key for the object back to the origin size and position (0,0,0) of the scene.
-
To align the selected motion clip data (root, head, right/left hand, or right/left leg) to the previous clip.
-
To insert extra frames to the current project or add flags in the Collect Clip track of Project on the Timeline.
(Pipeline and Pro only)
-
To remove motion clips of the selected actor or remove all animation data in the current project.
|
|
5
|
Control
|
-
To perform Play Bar commands, playback, pause, stop, or jump to the start, end, previous or next frame.
-
To turn on/off the voice or music volume in the current project.
-
To snap the 3D motion angle to the previous motion clip.
-
To snap the object movements to the grid line.
-
To toggle to orthographic camera or enter the camera record mode.
-
To enter the Camera Record Mode.
|
|
6
|
Render
|
-
To preview the output image of the current frame.
-
To export the current project as audio, video or image files.
|
|
7
|
View
|
-
To show/hide the on-screen display (FPS, grid line, world axis, stage/composer mode display).
-
To enter the full screen mode (F11 and F12).
-
Full Screen Mode: To enter the full screen mode while showing the
safe area.
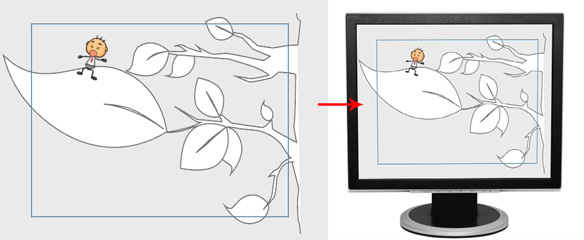
-
Full Screen Mode w/o Safe Area: To enter the full screen mode while hiding the
safe area.
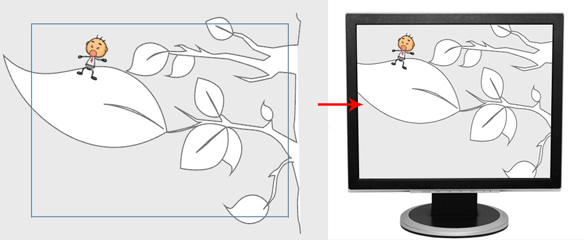
-
To perform the Camera Tool Bar commands, zoom in/out of the scene, pan or rotate the camera,
switch to the different view modes of the camera, or enter the 3D view mode.
|
|
8
|
Window
|
-
To restore all the tool bars and panels to the default docking places.
-
To show/hide the tool bars, Timeline, Content Manager and Scene Manager panels.
|
|
9
|
Help
|
-
To launch the Help document, go to the official web page for demo videos or tutorials,
or view the product FAQs and get further assistance.
-
To login with the member account.
-
To check for available program updates.
-
To access the City Marketplace of CrazyTalk Animator.
-
To get free bonus content or purchase trial content.
-
To activate the content you have paid for or verify all of your content in the Template and Custom libraries.
-
To access the home page of Reallusion or CrazyTalk Animator.
-
To show the product information for CrazyTalk Animator.
|
|
|
Name
|
Description
|
|
1
|
File
|
-
To import a CrazyTalk Animator actor file (*.ctActor)
or save the current actor as a CrazyTalk Animator actor file (*.ctActor).
-
To switch back to the Stage Mode.
|
|
2
|
Edit
|
-
To undo (Ctrl + Z) or redo (Ctrl + Y) the last operation.
-
To select sprites, attach props to sprites.
-
To add joint masks and switch the color of joint masks.
-
To show/hide or snap connect points.
-
To launch an external editor to modify the created face image of the actor.
-
To activate actor 3D motion settings.
-
To launch the Preference panel.
|
|
3
|
Modify
|
-
To load an actor swf file.
-
To enhance the actor details on sprite layers and joint masks.
-
To launch the Confirm Multi-angle Settings, Actor Proportion,
Render Style and Sprite Editor panels.
-
To carry out face or body calibration and launch the Calibration panel.
|
|
4
|
Face Editor
|
-
To load an image file (*.jpg, *.png, *.bmp) to create a new face for the current actor.
-
To adjust the color of the face image,
fine tune the face fitting result and the face angle.
-
To modify the applied eyes and teeth templates, or customize the eyes and teeth for your actor.
|
|
5
|
View
|
-
To show/hide the on-screen display (FPS, grid line, world axis, stage/composer mode display).
-
To perform the Camera Tool Bar commands, zoom in/out of the scene, pan or rotate the camera,
switch to the different view modes of the camera.
|
|
6
|
Window
|
-
To restore all the tool bars and panels to the default docking places.
-
To show/hide the tool bars, Content Manager and Scene Manager panels.
|
|
7
|
Help
|
-
To launch the Help document, go to the official web page for demo videos or tutorials,
or view the product FAQs and get further assistance.
-
To login with the member account.
-
To check for available program update.
-
To access the City Marketplace of CrazyTalk Animator.
-
To get free bonus content or buy all trial content.
-
To activate the content you have paid for or verify all of your content in the Template and Custom libraries.
-
To access the home page of Reallusion or CrazyTalk Animator.
-
To show the product information for CrazyTalk Animator.
|
|
|
Name
|
Description
|
|
1
|
File
|
-
To import a CrazyTalk Animator prop file (*.ctProp).
-
To switch back to the Stage Mode.
|
|
2
|
Edit
|
-
To undo (Ctrl + Z) or redo (Ctrl + Y) the last operation.
-
To select props, or attach more props to a prop.
-
To launch an external editor to modify the selected prop.
-
To launch the Preference panel.
|
|
3
|
Modify
|
-
To launch the Render Style and Sprite Editor panels.
|
|
4
|
View
|
-
To show/hide the on-screen display (FPS, grid line, world axis, stage/composer mode display).
-
To perform the Camera Tool Bar commands, zoom in/out of the scene, pan or rotate the camera,
switch to the different view modes of the camera.
|
|
5
|
Window
|
-
To restore all the tool bars and panels to the default docking places.
-
To show/hide the tool bars, Content Manager and Scene Manager panels.
|
|
6
|
Help
|
-
To launch the Help document, go to the official web page for demo videos or tutorials,
or view the product FAQs and get further assistance.
-
To login with the member account.
-
To check for available program update.
-
To access the City Marketplace of CrazyTalk Animator.
-
To get free bonus contents or buy all trial contents.
-
To activate the contents you have paid or verify all of your contents in the Template and Custom libraries.
-
To access the home page of Reallusion or CrazyTalk Animator.
-
To show the product information for CrazyTalk Animator.
|