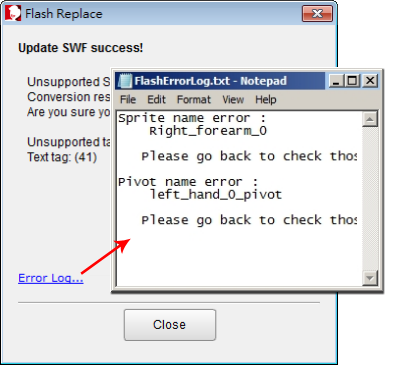Loading .SWF Files
The first step for you to complete the custom character in CrazyTalk Animator 2 is to load the .SWF file that you have exported from DrawPlusX6. Please follow the steps below:
1.Create a new project in CrazyTalk
Animator 2 and apply the Dummy character from the Actor
library.
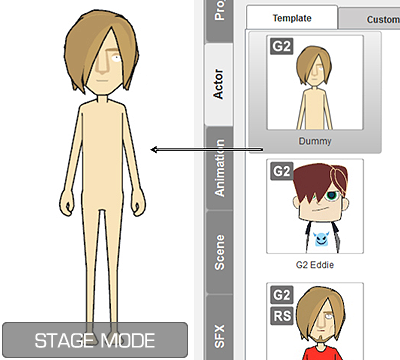
2.Select the character and click on
the ![]() Actor Composer button to enter the Composer Mode.
Actor Composer button to enter the Composer Mode.
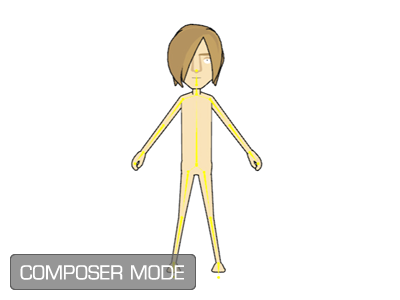
3.Open the browse dialog box in order
to load the .SWF file in two ways:
o Press Alt + Q.
o Click on the ![]() Load G2 Actor Design Template-SWF button.
Load G2 Actor Design Template-SWF button.
4.Navigate to the .SWF file you
prepared, select it and click the Open button.
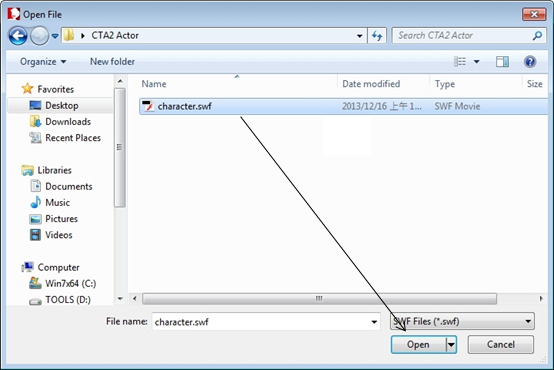
5.You may encounter the following
message, so please choose an option that suits your preference. These are
normally used when re-loading an already loaded character.
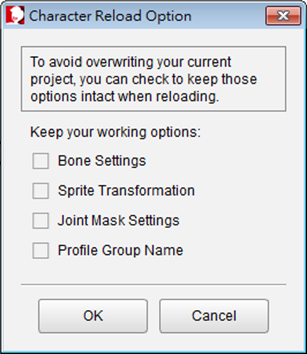
o If it's your first time loading the .SWF
file: simply press OK, and leave the boxes unchecked.
o If you're loading a .SWF to
update an existing character, please refer to the Progressive Import and
Refinement Procedure section for more information about the check boxes in
this panel.
6.The custom character you have made
will be loaded into CrazyTalk Animator 2 and replace the dummy one in
few seconds.
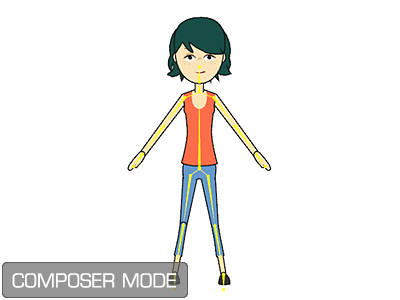
7.Use the Angle Switch to check
if you are satisfied with the character’s appearances in every angle.
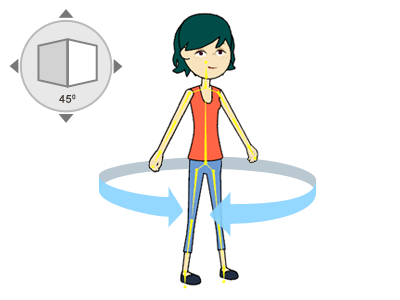
8.Press the ![]() Confirm Multi-angle Settings button and press OK on the
dialog that pops up.
Confirm Multi-angle Settings button and press OK on the
dialog that pops up.
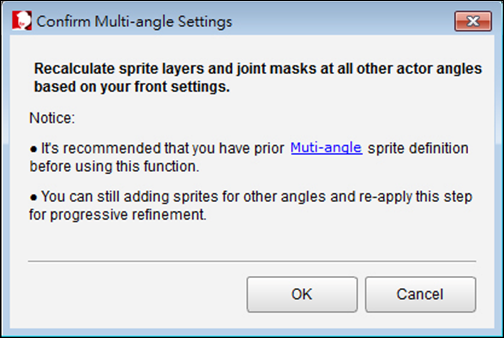
This will add joint masks to your character. For more information about joint
masks, please refer to the Joint Mask section.
|
Note: |
|
If you find any problem with the sprites
after the character is imported, open the Error Log to check if there
is something wrong with the sprite or the pivot by either pressing Alt + T
or clicking on the link at the bottom of the SWF Replace message to
view the error log file. |
9. Select a sprite with multiple pose
elements such as the hands, brows, eyes, nose, and mouth, then
open the Sprite Editor. There should
only be a single pose element; all other poses need to be imported via the
Update Actor Multi-Pose SWF file.
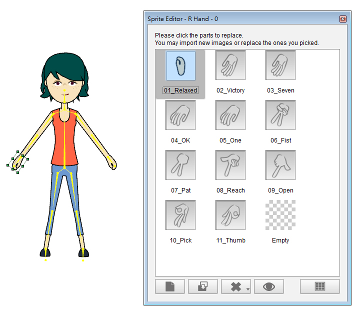
10. Click the Load Pose Swf Files, and load the sprite with the multiple pose
elements. After this step, you will be
able to see the pose elements updated in the Sprite Editor.
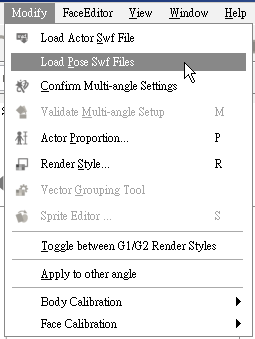
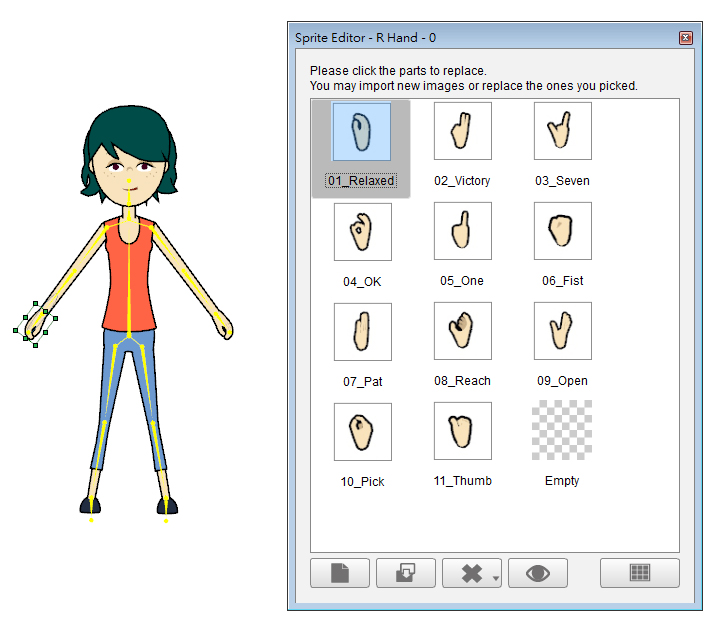
|
Note: |
|
This
step is one way to update the pose elements within a sprite. If you reload the body file, you will need to
perform the same procedure again. |