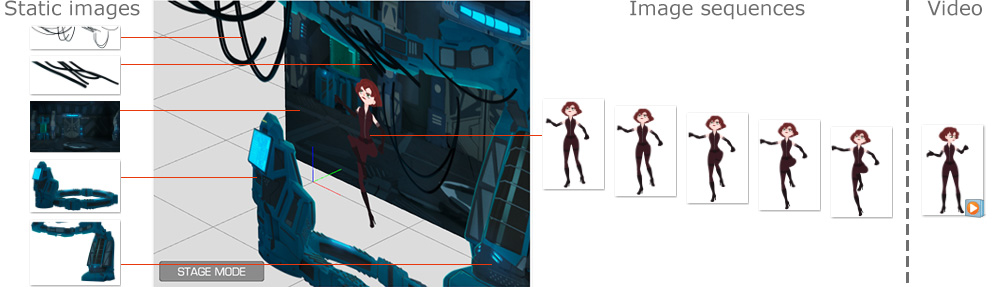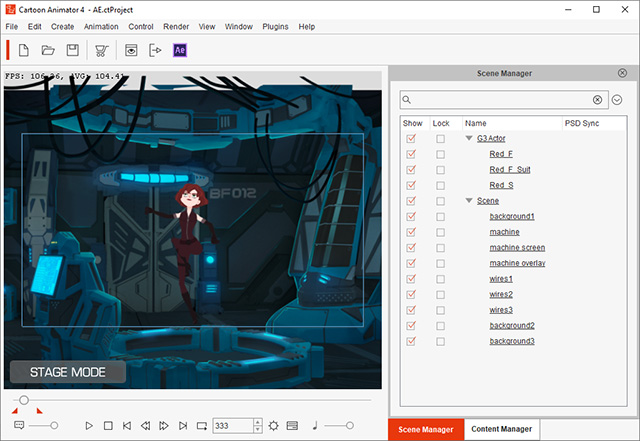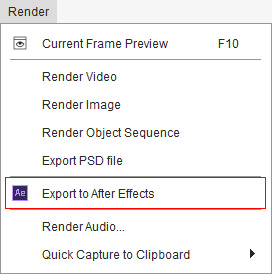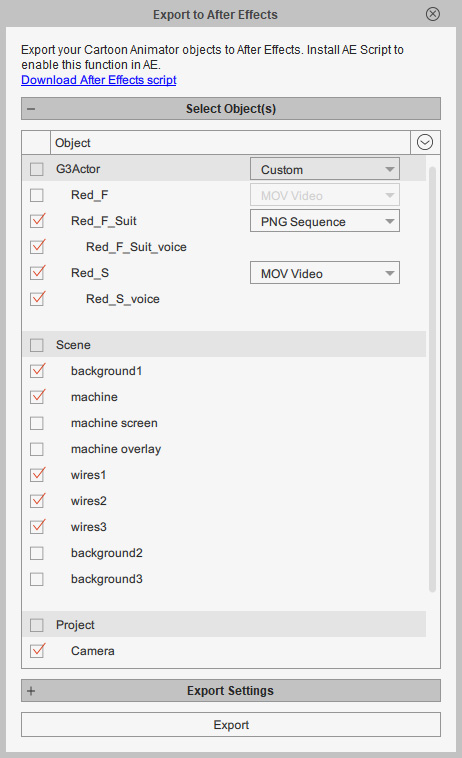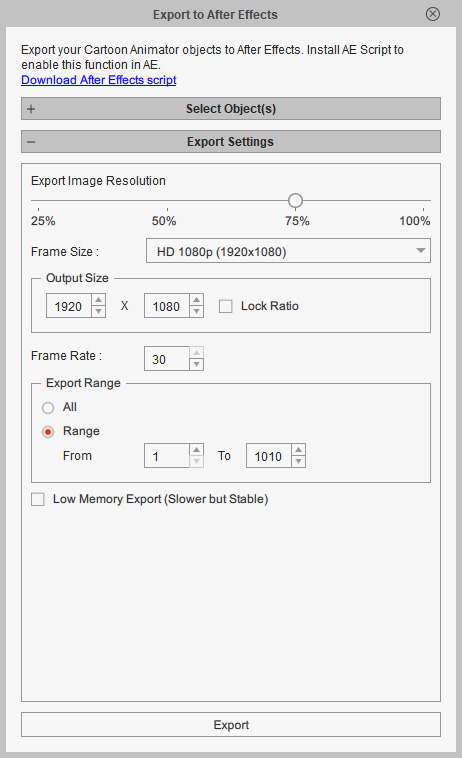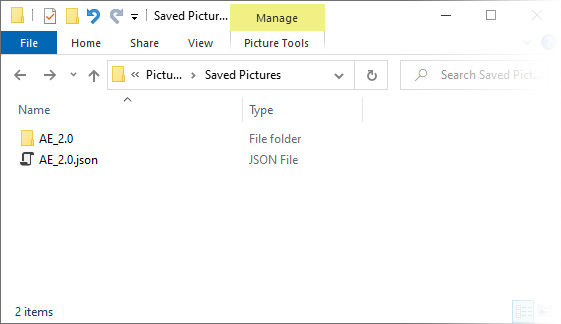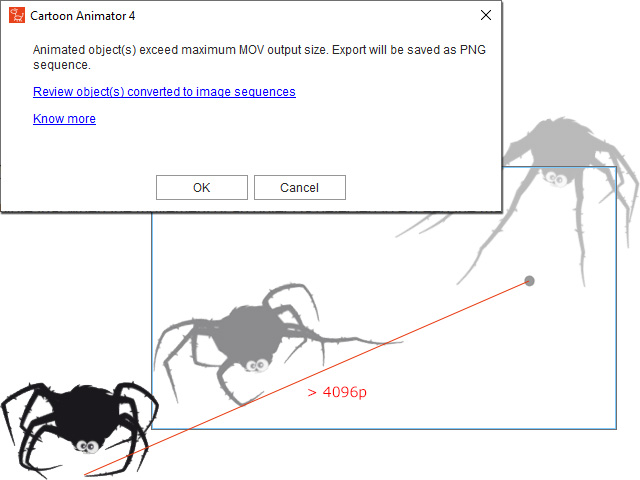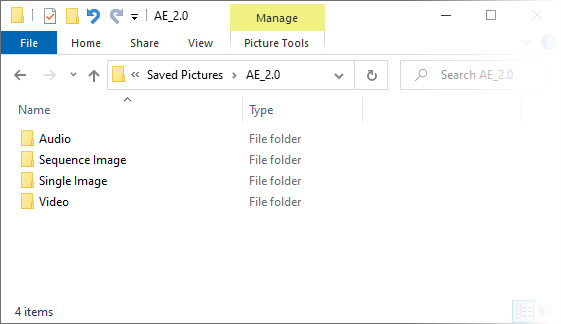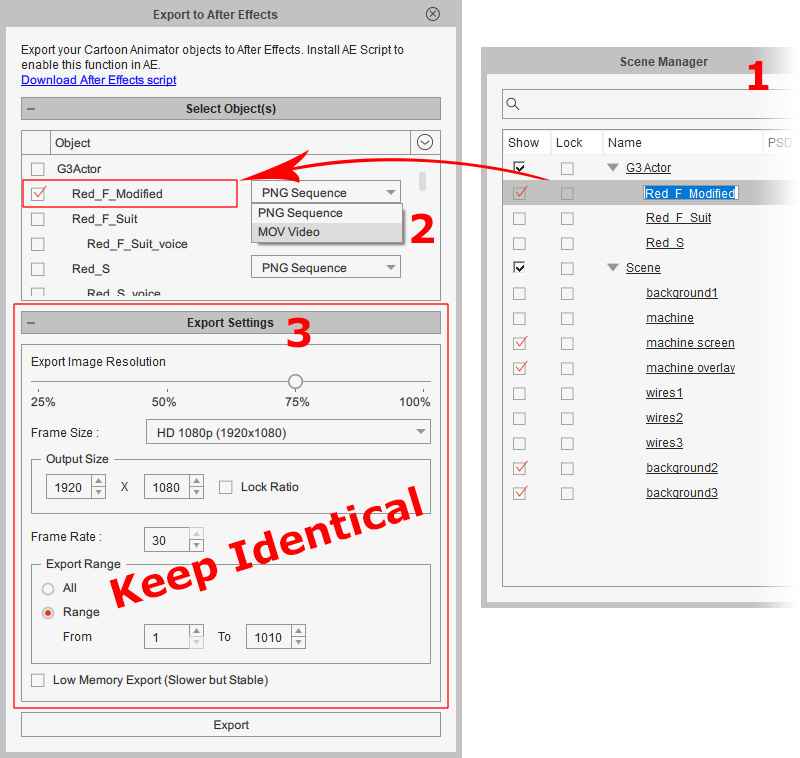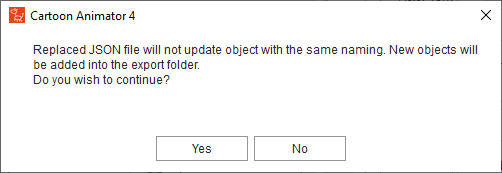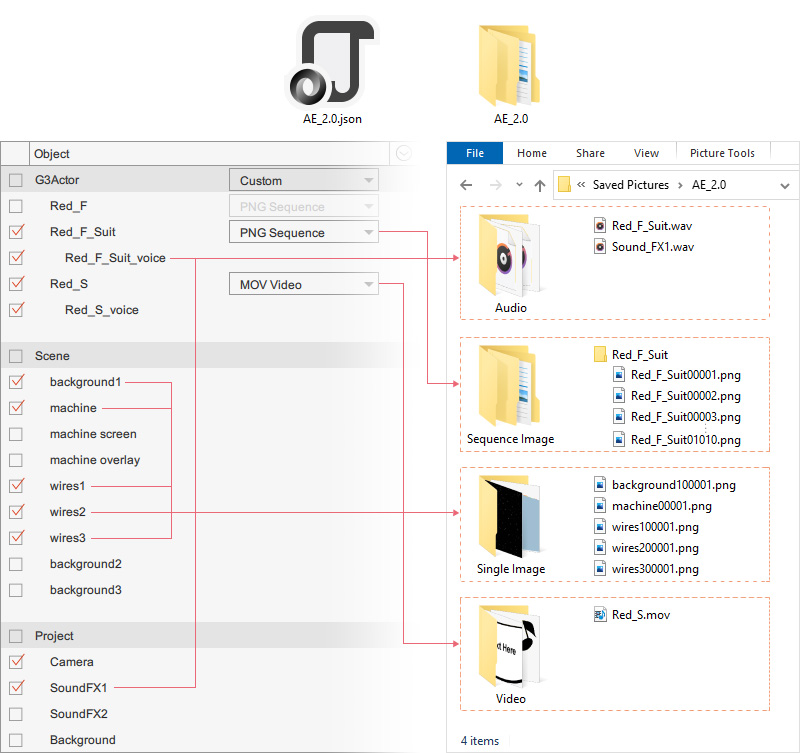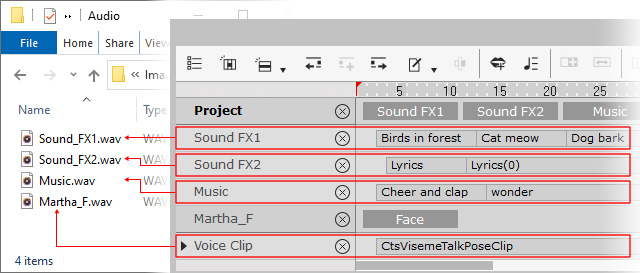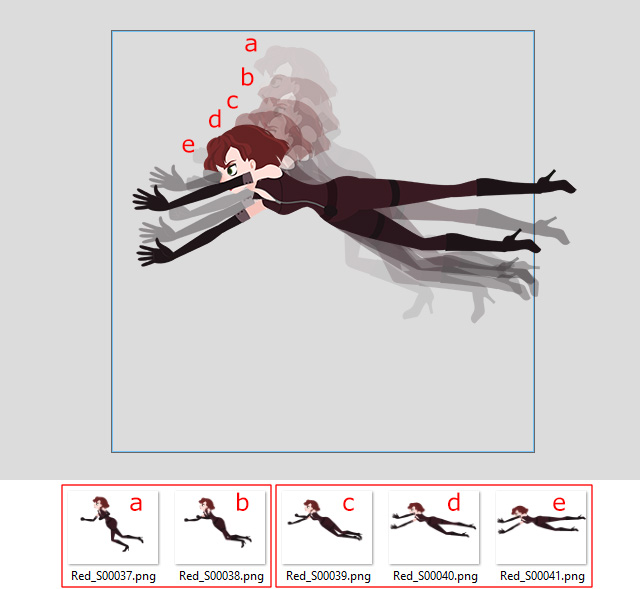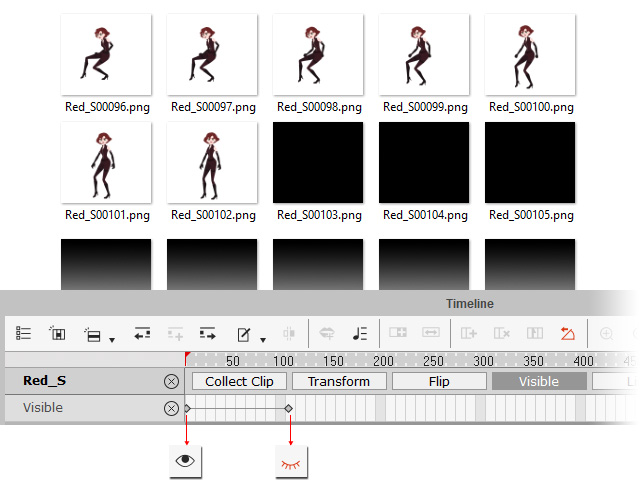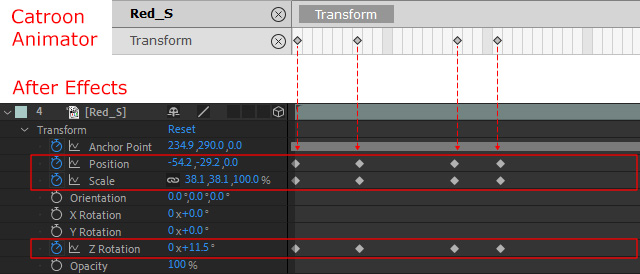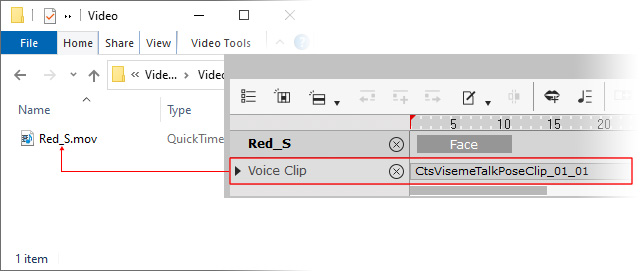Exporting Selected Objects from CTA
In Cartoon Animator,
you can export selected objects from a CTA project for post-production in Adobe After Effects.
This smart video pipeline utilizes the Export to After Effects feature to generate object-size image sequences or transparent videos by objects,
and then you can import the CTA projects to AE with the installed Cartoon Animator - AE Script panel.
( Watch Tutorial - Export CTA Project to After Effects )