In this section, configure the settings for exporting the selected objects with the desired image resolution, frame size, frame rate and output range.
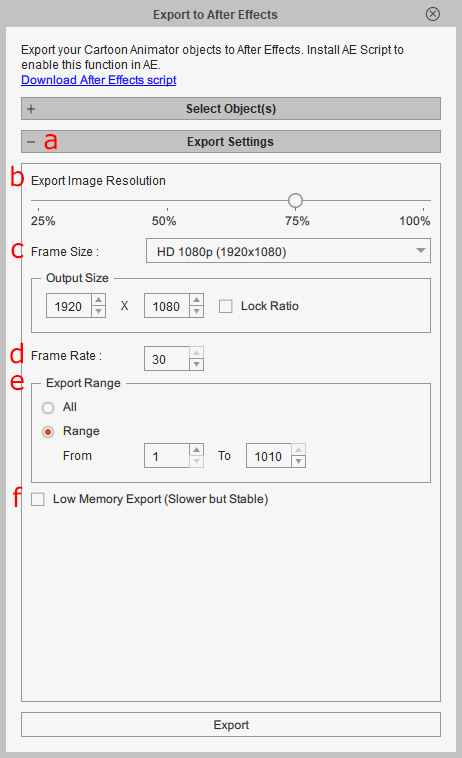
- Title Bar
Click the title bar "-" or "+" to collapse or expand the sections.
- Export Image Resolution
Adjust the output image resolution for the objects.
The default quality 75% will be good for the frame size 1920x1080.
The lower image resolution can scale down the image size of objects and speed up your output.
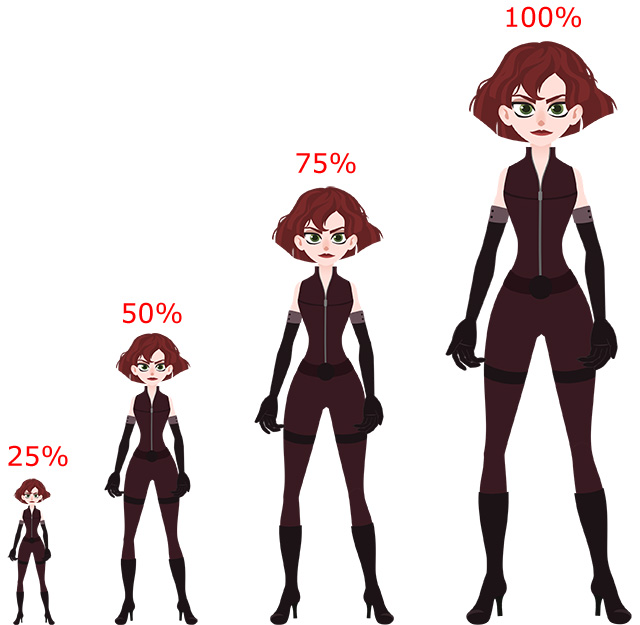
However, the Export Image Resolution setting will not change the object proportions in the project,
but may blur the image view in the video editor.
Scaling down the resolution can be ideal for small ads or banner designs in the video editor.
You can also preview and edit objects in lower resolution temporarily, and then replace them with the desired resolution when editing is complete.
 |  |
- Export Image Resolution = 25%
- Output Size = 320x240 | - Export Image Resolution = 100%
- Output Size = 320x240 |
- Frame Size and Output Size:
Choose a suitable output size from the Frame Size drop-down list,
or specify the resolution for the output frame by entering the height and width, in pixels, in the Output Size boxes.
The Frame Size and Output Size are used to decide the resolution of Project and Scene compositions in After Effects only,
and will not affect the source image resolution.
- Frame Rate
Enter the desired frame-rate (frames per second), in the Frame Rate box.
Higher frame-rates equate to more images being sequenced, and vice versa.
- Export Range
Choose the Range radio button if you only want to export a specific part of the project.
You may also drag the Mark in / Mark out controls beneath the play-bar
(the red triangles in the illustrator below) to specify the range for export.

- Low Memory Export (Slower but Stable)
Activate this checkbox to fix the broken images in the output,
which may occur on some low-level computers.
By enabling this option, the render time may be prolonged.