Flipping Objects During Puppetry
When an object is designated to move only left or right, flip the object to facilitate a horizontal turn and prevent it from moving backward.
Flipping Objects
- Create a new project and place a item in side-view.
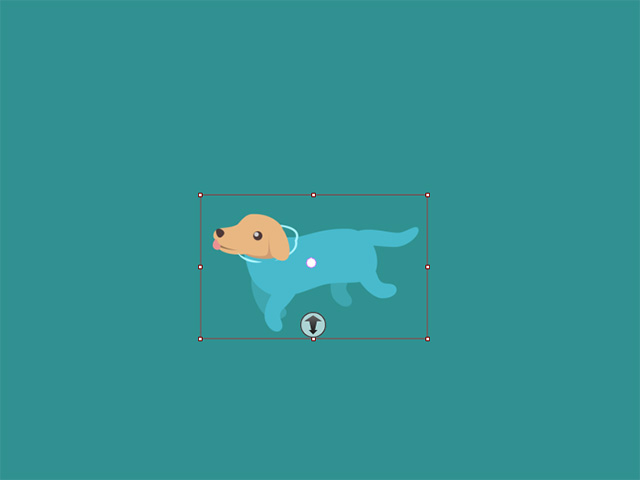
- Make sure the object is selected and start the Motion Pilot mode.
- Activate the Move checkbox and set the settings under this
section.
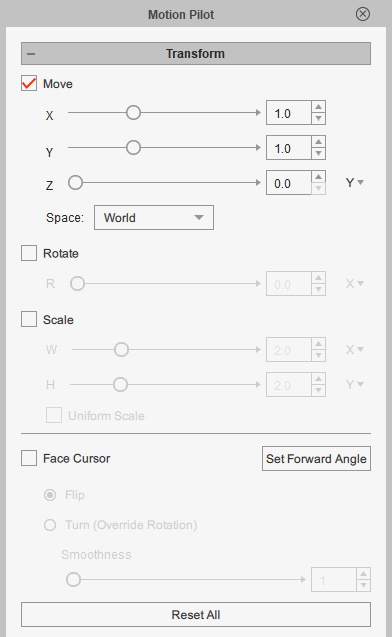
- In the Wave section, activate Move Amplitude and increase the range
in Y-axis to automate a floaty motion.
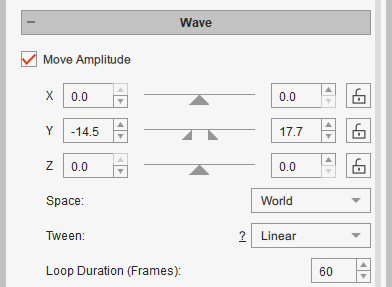
- Blend a custom animation for puppetry by
importing a
sequence animation in the Motion section.
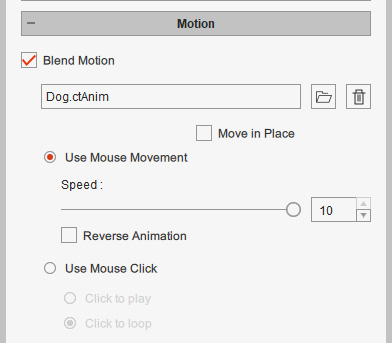
- Click the Preview button and press the
Spacebar to start previewing.
- Stop previewing and scroll back up to the Transform section and activate the Face Cursor checkbox. Choose the Flip radio button.
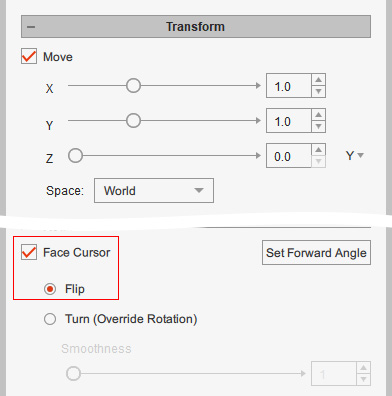
** By default, when you move mouse cursor leftward, the object remains unchanged. When you move mouse rightward, then the object will be horizontally flipped.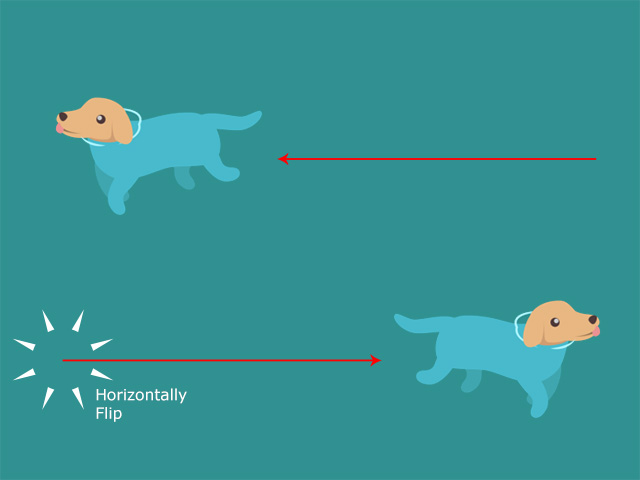
- Press down the Preview button and hit the space key to start previewing again.
- If you are satisfied with the moving result, then press the Preview button again to stop preview mode.
- Press down the Record button and hit the space key to start recording the driven movements.
- Press the space key again to stop recording.
- Open the timeline and click the Transform, Flip and Motion buttons. As you can see the not only the Transform and Motion tracks are filled up with keys and clip, the Flip track also stores the flipping keys as well.
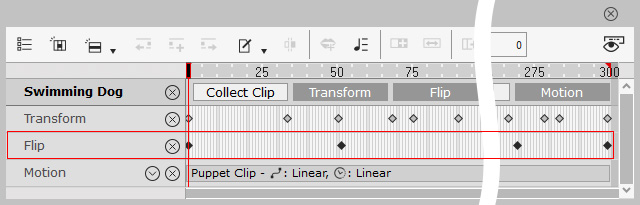
For Right-facing Objects
If the object in the scene is facing to the right, then you must the Set Forward Angle attribute to have the object move and flip correctly.
- Create an object that is facing right.

- Adjust the settings as described above.
- Click the Preview button and press the
Spacebar to start previewing. The object will move backward.
By default, the object can only be flipped horizontally when the cursor moves rightward.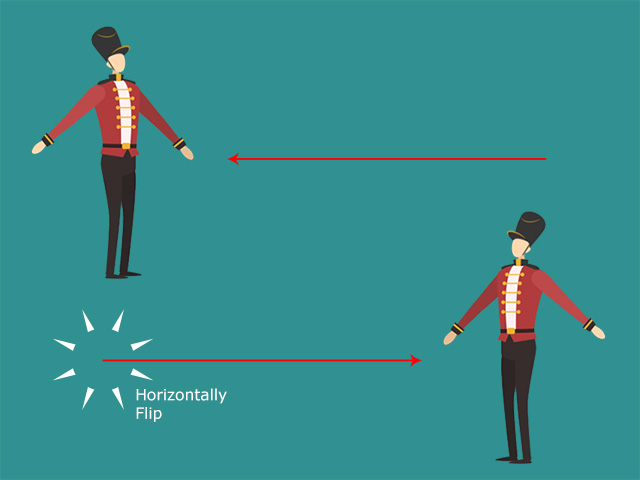
- To solve this problem, click on Motion Pilot Transform
Set Forward Angle.
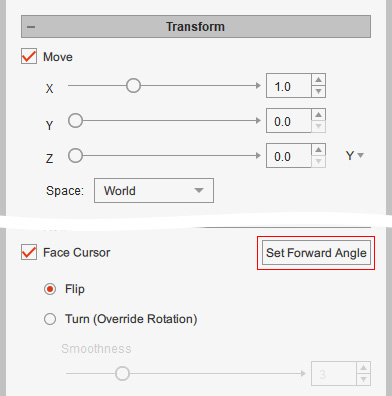
- The Set Forward Angle panel will apppear. There are three ways
to set the foward angle:
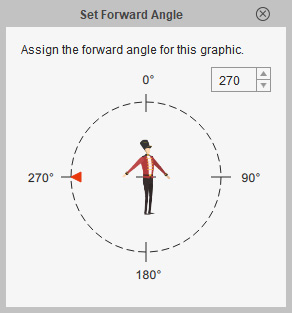
- Drag the red triangle around the circle.
- Type in the numeric field.
- Click on the numbers directly.
- Set the angle for the object. In this case, 1-180.
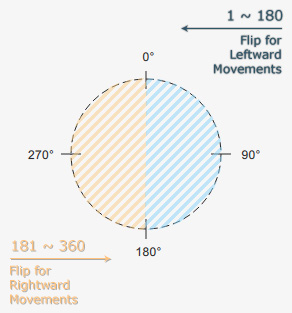
- 1
to 180 degrees:
- Move leftward --> Flip the object horizontally.
- Move rightward --> Remains object's original look.
- 181
to 360 degrees:
- Move leftward --> Remains object's original look.
- Move rightward --> Flip the object horizontally.
- 1
to 180 degrees:
- Click the Preview button and press the
Spacebar to start previewing again.