Layering Motion Keys to Existing Motions
Once you apply a 3D motion clip to a G2 character, you may want to fine tune the offset (position) for each bone. This can be done via the Edit Motion Layer feature. The pose with the edited bones will be kept as a key in the 3D Motion Layer track, and its effect will remain throughout the clip unless another key is set. The transition between the two motion layer keys will then auto-generate.
An absolute motion layer key is for setting a 3D motion layer key that takes charge in the angle of a specific bone, and ignores the effects of the underlying motion.
In Cartoon Animator, setting absolute keys can be done with a combination of 1. Removing Motions of Body Parts and 2. Producing a Custom Pose by the 3D Motion Key Editor.
If you want to set a relative 3D motion key, also known as a relative key, so that the effect of the key blends into the underlying motion, then follow the steps below:
-
Select a character that already has an applied motion.

-
Click the 3D Motion Key Editor
 button.
button. - Move to the specific time where you want to overlay the offset key in the clip.
-
Select and adjust the body parts you wish to edit with the
 or
or  tools.
The key will automatically be added into the 3D Motion Layer track
and be blended into the motion in the Motion track.
tools.
The key will automatically be added into the 3D Motion Layer track
and be blended into the motion in the Motion track.

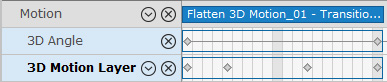
Adding a 3D motion layer key for offsetting bones.
The 3D motion layer keys affect the motion clip.