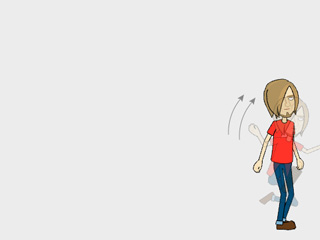Setting Default Keys and Resetting Motion Layer Keys
In the 3D Motion Key Editor, there are two buttons besides the dummy pane. They can be used for retrieving poses, but they have different results for individual purposes.

Our definition of a Default Pose in Cartoon Animator indicates the default personality reflecting the nature of the character. You can see it as the Default Pose when first loading the character.
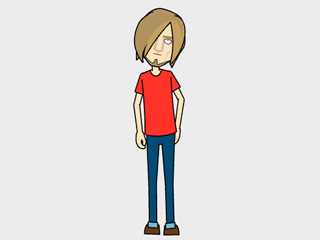
|
|
The Default Pose of the embedded G2 male - Saul. |
When you use the 3D Motion Key Editor to modify the pose of the character, you may find it hard to initialize the character to
its original pose. By clicking the Default button, you can
add a motion layer key that rectifies all the offsets and has the character
stand straight in the default pose. In addition to that, if you ever right-clicked on the character and select Remove Animation, then the character will stay in the current pose.
Use the Default feature so that you can have the character stand back to the default pose again.
-
Select a character with a motion or any pose.

-
Right-click on the character. Then select Remove Animation from the right-click menu.

- The character will keep the current pose. You need to spend a lot of time to modify the bones to make the character act a pose similar to the default one.
-
Click the
 Default button in the 3D Motion Key Editor panel
to save the time for modification.
Default button in the 3D Motion Key Editor panel
to save the time for modification.
-
You can click this button at any time frame to retrieve the default pose. A motion layer key will be automatically added into the 3D Motion layer track and its
sub-tracks.

This feature is designed especially for the 3D Motion Layer track. Press the button to add a pose key to counteract the 3D Motion Layer effect of the previous key.
When you are modifying the pose via the 3D Motion Key Editor and are not satisfied with the results, then you may also click this button to neutralize the data in the key and start all over again.
-
Select a character that already has an applied motion.


-
Go to the desired frame, set one Motion Layer key to
tune the bone offsets for the
Perform motion.


-
The transition will auto-generate and the motion clip will be modified with the layer key afterward.

-
If you are not satisfied with the result then you may want to reset all the offsets:
- Delete this newly added key and add a new key again.
-
Click the
 Reset button in the 3D Motion Key Editor panel
and start editing again.
Reset button in the 3D Motion Key Editor panel
and start editing again.

The Reset button actually adds a motion layer key that gives the priority back to the underlying motion clip.
-
After a new key is added, the motion after the key will be influenced.

-
Go to the end of the motion and click the
 Reset button again to retrieve the pose in the motion back.
Reset button again to retrieve the pose in the motion back.