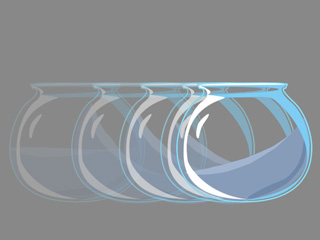Using Prop Key Editor
In addition to applying Elastic Motion Templates, you are allowed to create custom elastic motions with Cartoon Animator.
( Watch Tutorial - Creating Custom Elastic Motions )
-
Create a prop ( in this case, it is a compound prop with fish bowl and water).
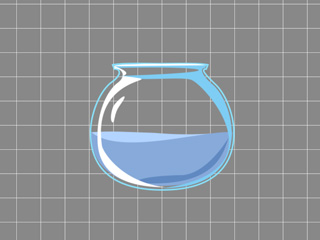
 Note:
Note:This prop is deliberately designed for this section. It has two components and it was composed inside the Composer mode.
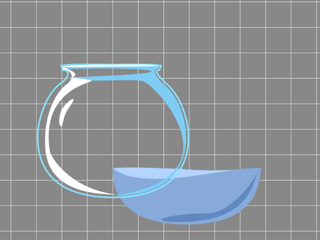
- Go to a time frame.
- Move the prop. This will transform the entire composed prop.
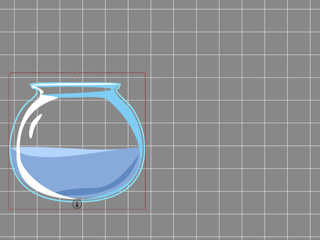
- Go to another time frame and move the prop again.
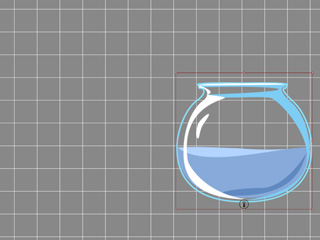
The prop now has a transform animation. The keys are set to the Transform track of the prop.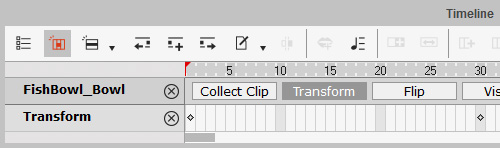
- Go to the time frame when the animation starts.
- Click the Prop Key Editor button on the Toolbar.

You will see the Prop Key Editor display on the screen.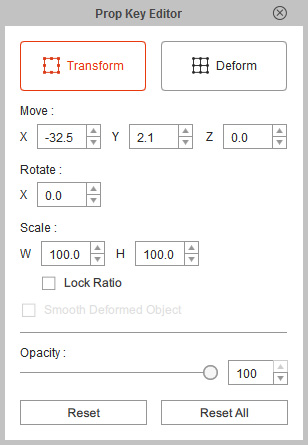
- Press down the Transform button to enter the transforming mode.
- Select the component of the prop and transform it (in this case, the water).
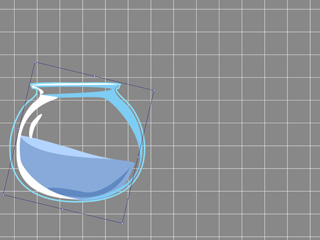
- .Press down the Deform button to enter the deforming mode.
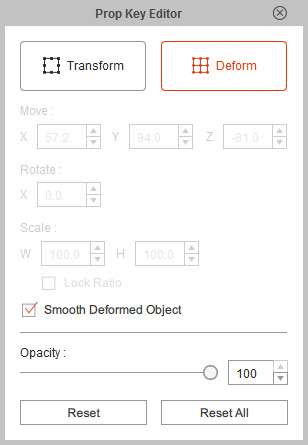
- Deform the component by dragging the 9 control points of the deforming box.
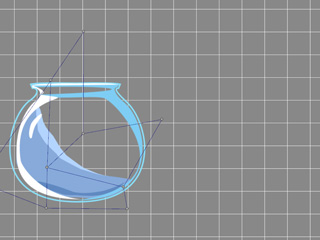
 Note:
Note:In order to see the Deform effect working on another prop, you must select the prop, open the Prop Key Editor, switch to the Deform mode and activate the Smooth Deformed Object box in order to subdivide the prop.
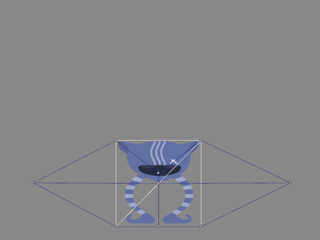
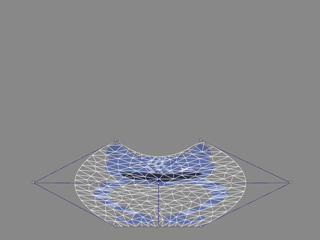
Smooth Deformed Object is OFF
Smooth Deformed Object is ON
- Optionally adjust the Opacity value of the component.
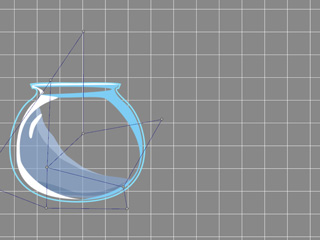
- Go to the other time frame and adjust the Transform, Deform and Opacity in the same manner.
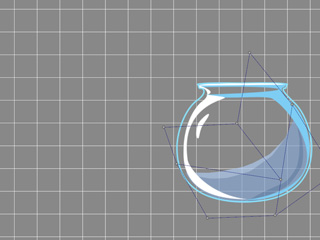
- The keys are set to the sprite-level tracks (*_T, *_S, *_D, *_O).
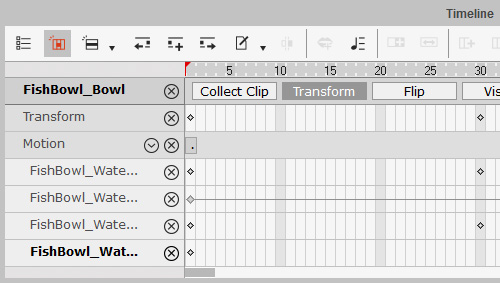
- Add more keys in order to fine-tune the animation of the sprite component.
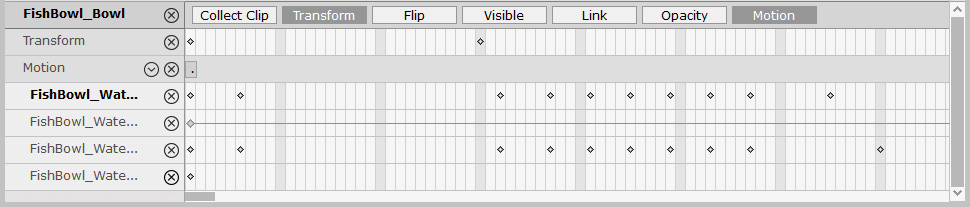
- Play back to view the animation. Fine-tune with the Prop Key Editor if necessary.