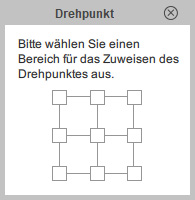Eigenschaften Toolbar
Wenn Sie einen Umwandlungskey mit exaktem Wert setzen möchten, nutzen Sie die Eigenschaften Toolbar, um die gewählten Objekte zu verschieben, skalieren oder drehen.

|
Name |
Beschreibung |
|
|
1 |
X, Y, Z |
Geben Sie diese Werte ein, um die Position des Charakters oder der Requisite zu bestimmen. |
|
2 |
W, H |
Geben Sie diese Werte ein, um Breite und Höhe des Charakters oder der Requisite zu bestimmen.
Sie können den Verhältnis Sperren / Entsperren |
|
3 |
R |
Geben Sie einen Wert ein, um die Ausrichtung des Charakters oder der Requisite zu bestimmen. |
|
4 |
Kurve/Linear |
Wechseln Sie zwischen den Kurve |
|
5 |
Null Key |
Klicken Sie den Null Key |
- Im 2D Bewegungs-Key-Editor können Sie nur die Position und Ausrichtung der Sprites von Kopf oder Körperteilen anpassen.

A. ![]() Körperteil umwandeln Modus für Gesichtsmerkmale
Körperteil umwandeln Modus für Gesichtsmerkmale

|
Name |
Beschreibung |
|
|
1 |
X, Y |
Geben Sie diese Werte ein, um die Position der Gesichtsmerkmale zu bestimmen. |
|
2 |
W, H |
Geben Sie diese Werte ein, um Breite und Höhe der Gesichtsmerkmale zu bestimmen.
Sie könenn den Verhältnis Sperren / Entsperren |
A. ![]() Körperteil umwandeln Modus für Körperteile
Körperteil umwandeln Modus für Körperteile

|
Name |
Beschreibung |
|
|
1 |
End-Effektor bearbeiten |
Um dem gewählten Knochen eines Free Bone Darstellers einen End-Effektor zuzuweisen. |
|
2 |
Pose bearbeiten |
Um die Ausgangspose des Darstellers anzupassen. |
|
3 |
Vorschau |
Um eine Vorschau der Darstellerposen zu erhalten und die Zusammenstellungen von Sprites und Knochen zu überprüfen. |
B. ![]() Sprite umwandeln Modus
Sprite umwandeln Modus
![]()
|
Name |
Beschreibung |
|
|
1 |
X, Y |
Geben Sie diese Werte ein, um die Position der Sprite zu bestimmen. |
|
2 |
W, H |
Geben Sie diese Werte ein, um Breite und Höhe
der Sprite zu bestimmen. Sie können den Sperren / Entsperren |
|
3 |
R |
Geben Sie einen Wert ein, um die Ausrichtung einer Sprite zu bestimmen. |
|
4 |
Alle Posen umwandeln |
Aktivieren Sie dieses Feld, um alle Posen in einem Sprite gleichzeitig umzuwandeln. |
C. ![]() Knochen umwandeln Modus
Knochen umwandeln Modus

|
Name |
Beschreibung |
|
|
1 |
X, Y |
Geben Sie diese Werte ein, um die Position des Knochens zu bestimmen. |
|
2 |
Vorschau |
Klicken Sie den Button, um sich anzusehen wie die Sprites durch die Knochen gezogen werden. |
* Weitere Informationen über die G2 oder G1 Charaktere erhalten Sie Cartoon Animator 4 Online Hilfe.

|
Name |
Beschreibung |
|
|
1 |
X, Y |
Geben Sie diese Werte ein, um die Position der Requisite zu bestimmen. |
|
2 |
W, H |
Geben Sie diese Werte ein, um Breite und Höhe
der Requisite zu bestimmen. Sie können den Sperren / Entsperren |
|
3 |
R |
Geben Sie einen Wert ein, um die Ausrichtung einer Requisite zu bestimmen. |
|
4 |
Drehpunkt |
Klicken Sie den Drehpunkt Button, um das Objekt Drehpunkt Bedienfeld anzuzeigen und die Position des Drehpunktes für alle Komponenten der Requisite zu bestimmen.
|
|
5 |
Pose bearbeiten |
Um die Ausgangspose des Requisite anzupassen. |
|
6 |
Vorschau |
Um eine Vorschau der Posen der Requisite zu erhalten und die Zusammenstellungen von Sprites und Knochen zu überprüfen. |
-
Im Sprite Editor des Designer Modus,
können Sie Position, Größe oder Ausrichtung der Sprites anpassen.


 Button klicken, um zwischen Seitenverhältnis beibehalten
ein/aus umzuschalten.
Button klicken, um zwischen Seitenverhältnis beibehalten
ein/aus umzuschalten.
 und
Linear
und
Linear  Buttons um den Pfad von einer Kurve zu einer geraden Linie zu
ändern.
Buttons um den Pfad von einer Kurve zu einer geraden Linie zu
ändern.
 Button, um einen neutralen Umwandlungskey (Wert 0) in alle
Zahlenfelder des Bedienfeldes einzusetzen.
Button, um einen neutralen Umwandlungskey (Wert 0) in alle
Zahlenfelder des Bedienfeldes einzusetzen.