Einführung in den Gesichtskey Editor
Der Gesichtskey-Editor erleichtert das Festlegen oder Anpassen von Keys in den Spuren von Kopf, Gesicht oder Augen mit Hilfe einer intuitiveren und interaktiven Bedienoberfläche. Sie haben verschiedene Möglichkeiten den Gesichtskey Editor zu starten:
-
Wählen Sie den Charakter aus und klicken Sie den
 Gesichtskey Editor
Button.
Gesichtskey Editor
Button. - Wählen Sie den Charakter aus und drücken Sie die Tastenkombination Strg + K auf Ihrer Tastatur.
- Doppelklicken Sie auf den gewünschten Key in den Spuren für Kopf, Gesicht oder Augen, um den bestehenden Key zu bearbeiten.
- Doppelklicken Sie irgendwo in den Spuren für Kopf, Gesicht oder Augen, um einen neuen Key zu erstellen.
Der Gesichtskey Editor ist in vier Registerkarten unterteilt: Morph, Vorlage, Umwandlung und Umformen.
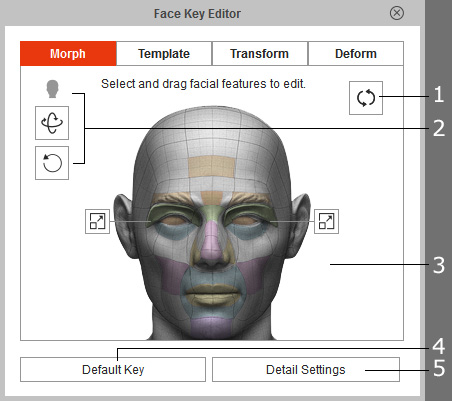
|
1. Auswahl löschen |
Wählen Sie alle Merkmale ab. |
|
Auswahl zum Drehen / Neigen des Kopfes. |
|
|
Wählen Sie diese Option, um die gewünschten Merkmale hervorzuheben und die Änderungen in Keys zu konvertieren. |
|
|
4. Standard Key |
Klicken Sie hier, um Keys zu setzen und alle an den Gesichtsmerkmalen vorgenommenen Änderungen zu neutralisieren. |
|
5. Detail Einstellungen |
Klicken Sie hier, um die Detail Einstellungen zu öffnen und die Gesichtsmerkmale mit den Schiebereglern anzupassen. Weitere Informationen erhalten Sie im Kapitel Detail Einstellungen. |
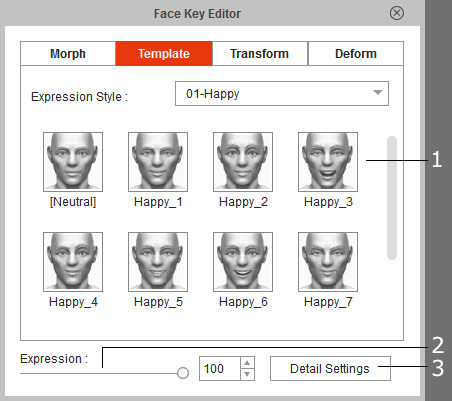
|
1. Ausdrucksstil |
Verwenden Sie die Dropdown-Liste, um zu einer anderen Ausdrucksvorlagenbibliothek zu wechseln. |
|
2. Ausdruck |
Ziehen Sie den Schieberegler, um die Stärke der eingesetzten Ausdrucksvorlage zu bestimmen. |
|
3. Detail Einstellungen |
Klicken Sie hier, um die Detail Einstellungen zu öffnen und die Gesichtsmerkmale mit den Schiebereglern anzupassen. Bitte beachten Sie für weitere Informationen das Kapitel Detail Einstellungen auf dieser Seite. |
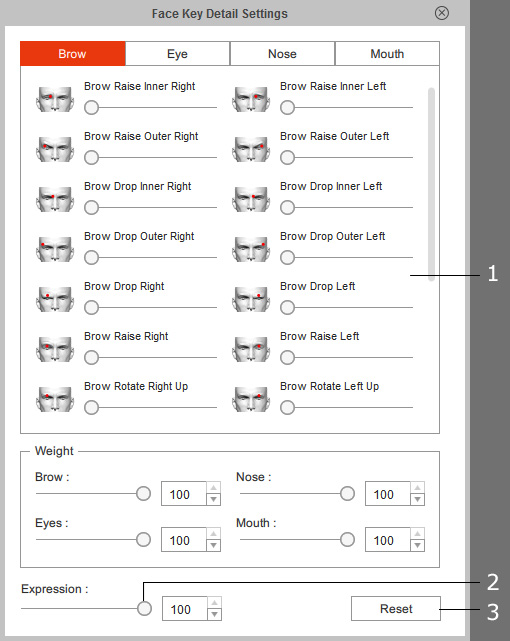
|
Ziehen Sie die Schieberegler in diesem Bereich, um einen Key für individuelle Gesichtsmerkmale zu setzen. |
|
|
2. Ausdruck |
Ziehen Sie den Schieberegler, um die Stärke der eingesetzten Ausdrucksvorlage zu bestimmen. |
|
3. Zurücksetzen |
Klicken Sie diesen Button, um die Schieberegler auf ihren ursprünglichen Status zurückzusetzen. |
Registerkarte Umwandlung
(Nur für Sprite-basierte Köpfe)
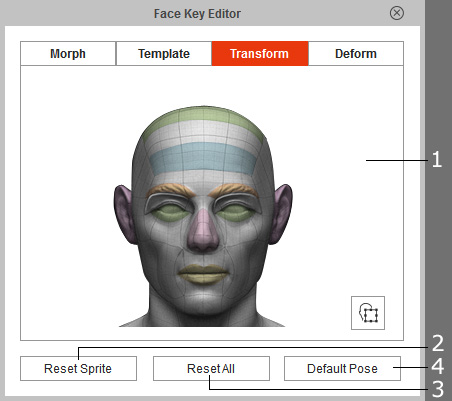
|
Wählen Sie diese Option, um die gewünschten Funktionen zu markieren und die ausgewählten Gesichtsmerkmale zu transformieren. |
|
|
2. Sprite zurücksetzen |
Setzen Sie die Transformationsdaten des ausgewählten Gesichtsmerkmals zurück. |
|
3. Alles zurücksetzen |
Setzen Sie die Transformationsdaten für alle Gesichtsmerkmale zurück. |
|
4. Standard Pose |
Setzen Sie die Transformations- und Umformungsdaten für alle Gesichtsmerkmale zurück. |
(Nur für Sprite-basierte Köpfe)
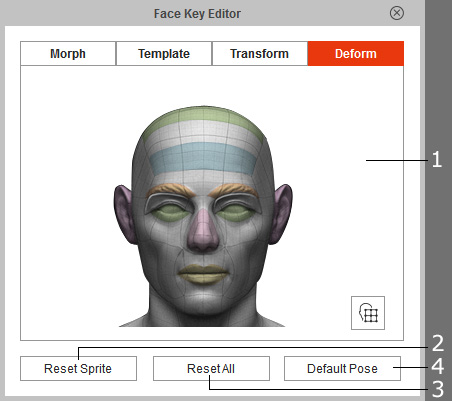
|
Wählen Sie diese Option, um die gewünschten Funktionen zu markieren und die ausgewählten Gesichtsmerkmale zu transformieren. |
|
|
2. Sprite zurücksetzen |
Setzen Sie die Transformationsdaten des ausgewählten Gesichtsmerkmals zurück. |
|
3. Alles zurücksetzen |
Setzen Sie die Transformationsdaten für alle Gesichtsmerkmale zurück. |
|
4. Standard Pose |
Setzen Sie die Transformations- und Umformungsdaten für alle Gesichtsmerkmale zurück. |
