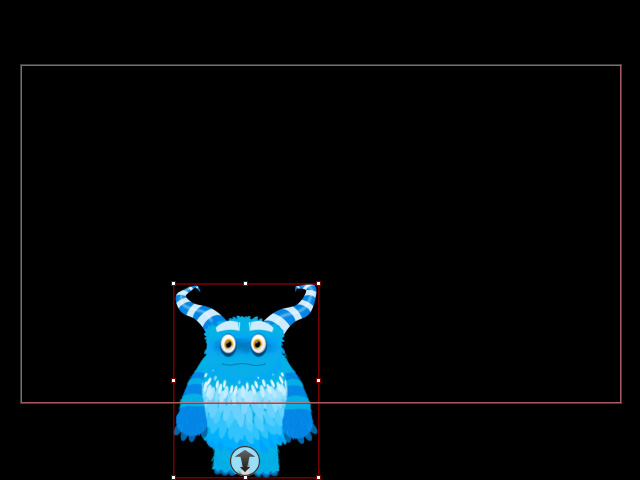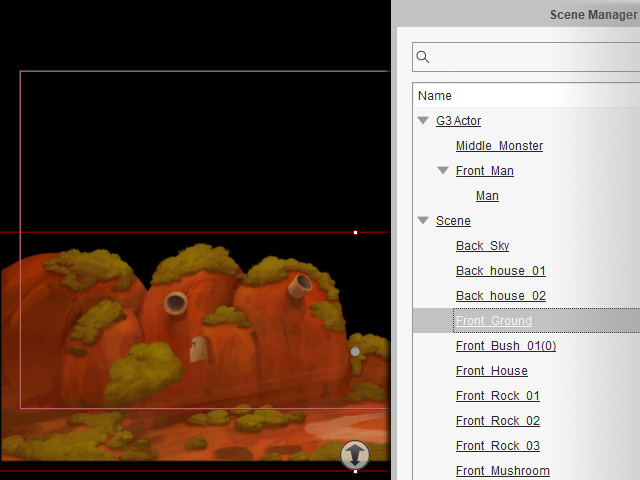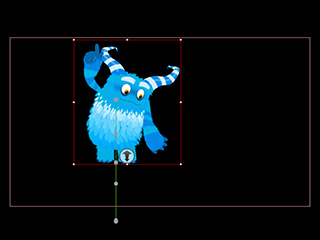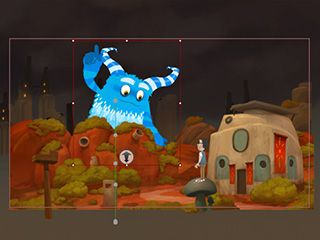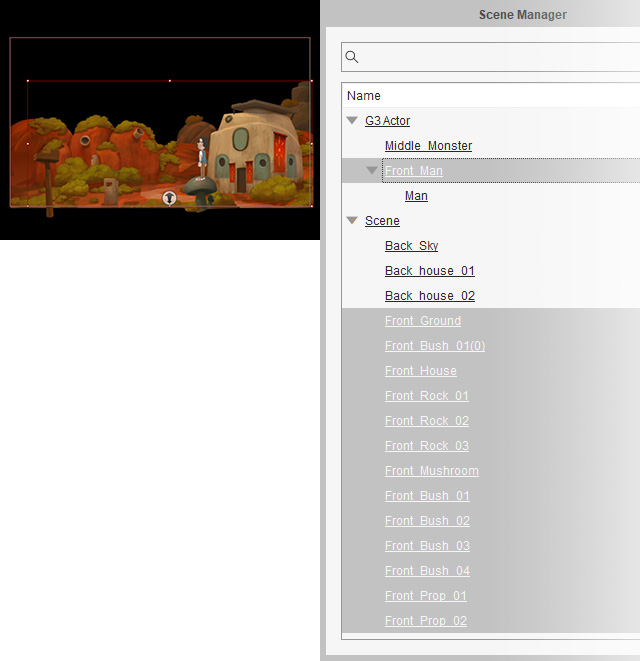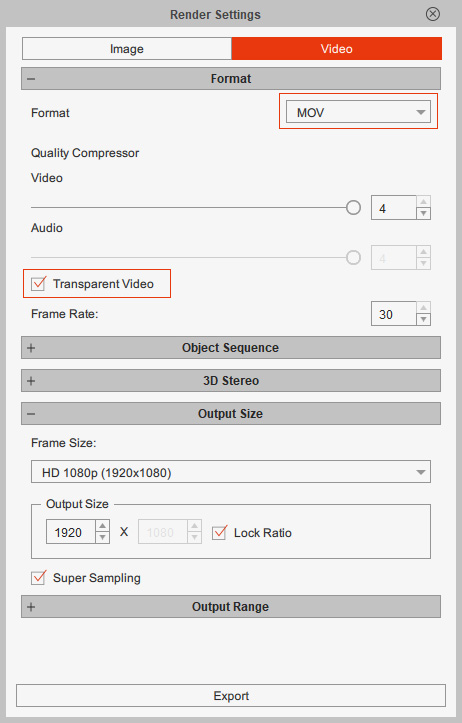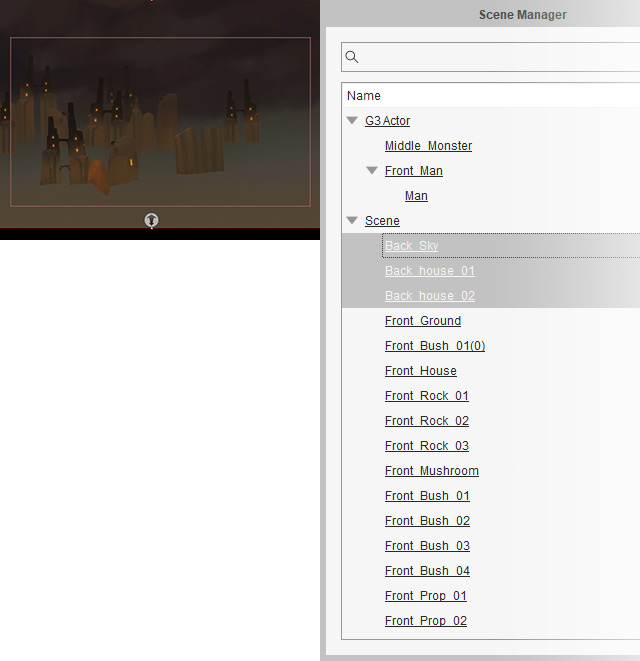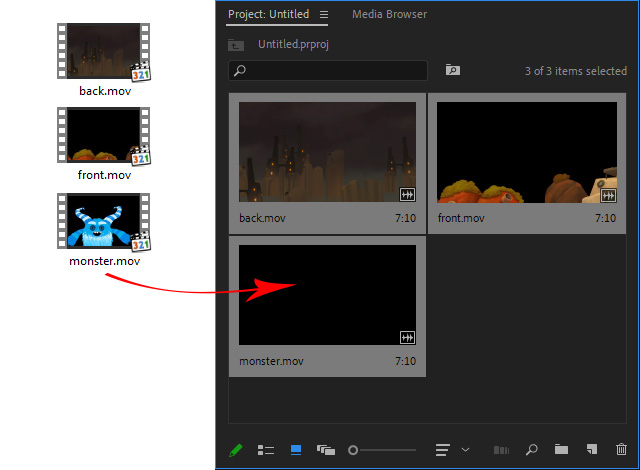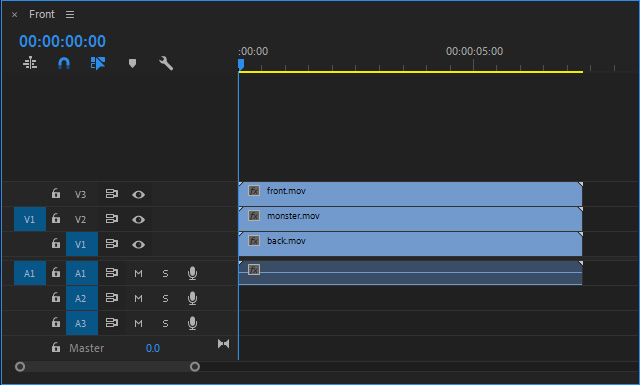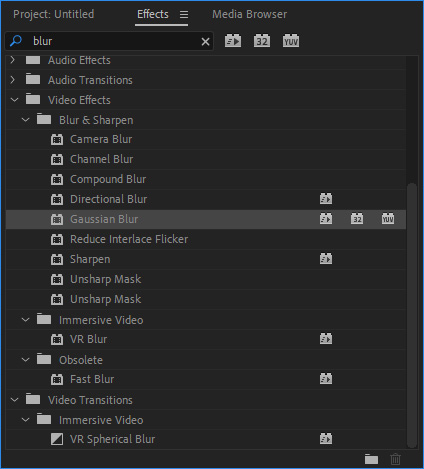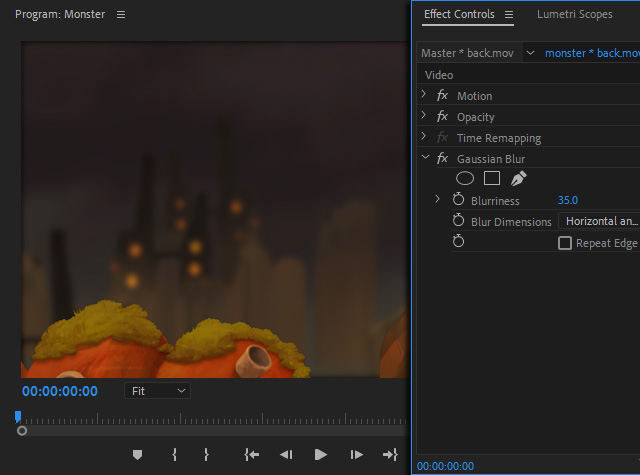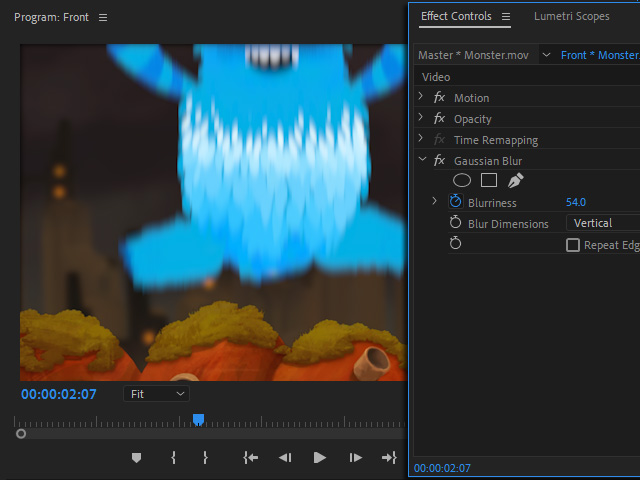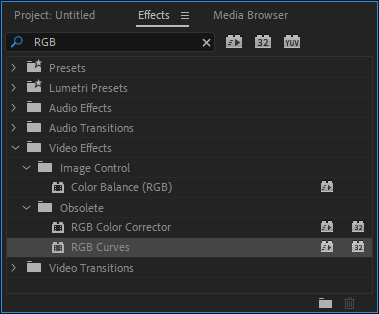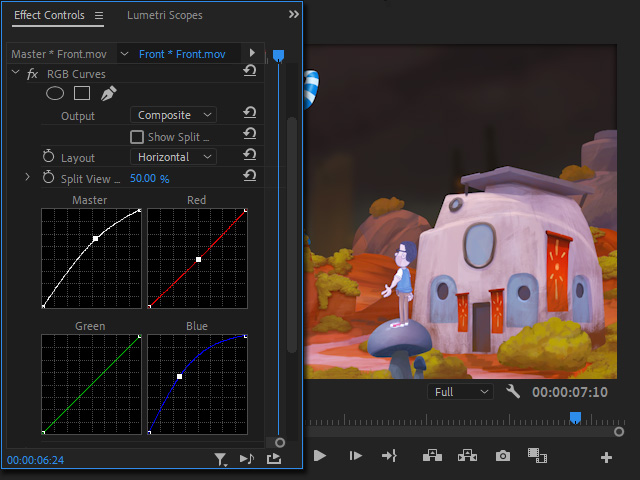分離した選択の編集とエクスポート
選択を分離機能を利用すると、現在の選択範囲以外のすべてのオブジェクトを非表示にすることができます。 これは、複数のオブジェクトがあるシーンでオブジェクトを編集したり、レイヤーの深さが異なる別々のオブジェクトグループをレンダリングする場合に特に便利です。
選択を分離の利点は以下のとおりです:
- 視覚的に邪魔されることなく、ひとつのオブジェクトの編集に集中できます。
- 選択されていないオブジェクトを表示するためのシステム消費を削減します。
- 分離された選択は、オブジェクトグループごとに画像シーケンスやビデオにエクスポートすることができます。
Anton Bakhmat によって作られたシーンを例に、選択を分離することによって CTA の編集や分離されたオブジェクトグループのエクスポートが容易になり、素早いポストプロダクションに役立つ様子をご紹介します。


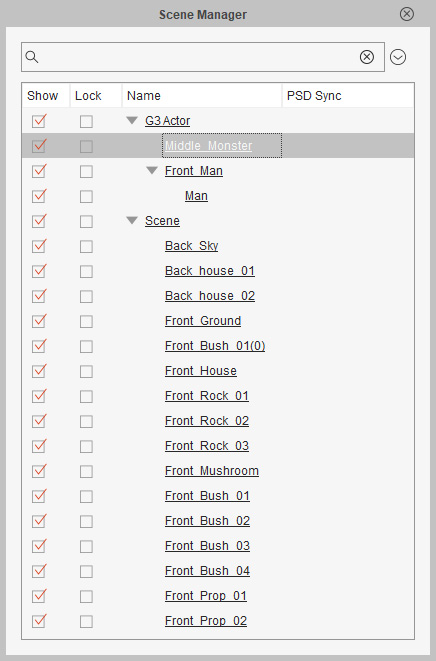

 が有効になると、選択されたオブジェクトを除く全てのオブジェクトが隠されます。
が有効になると、選択されたオブジェクトを除く全てのオブジェクトが隠されます。