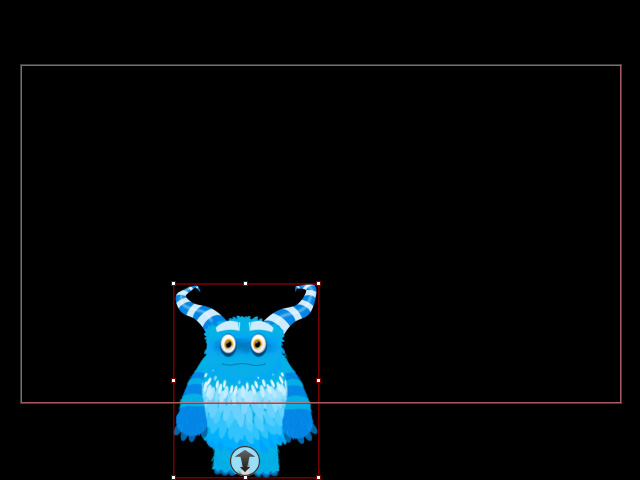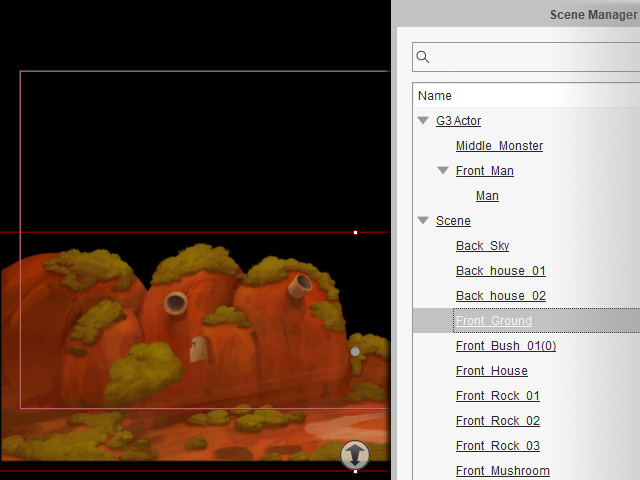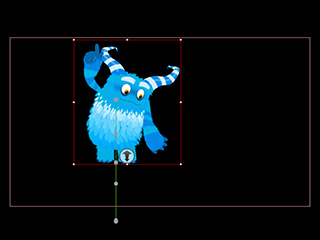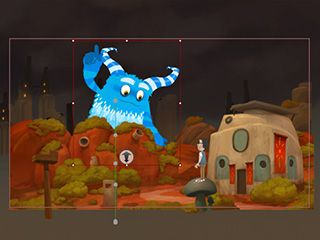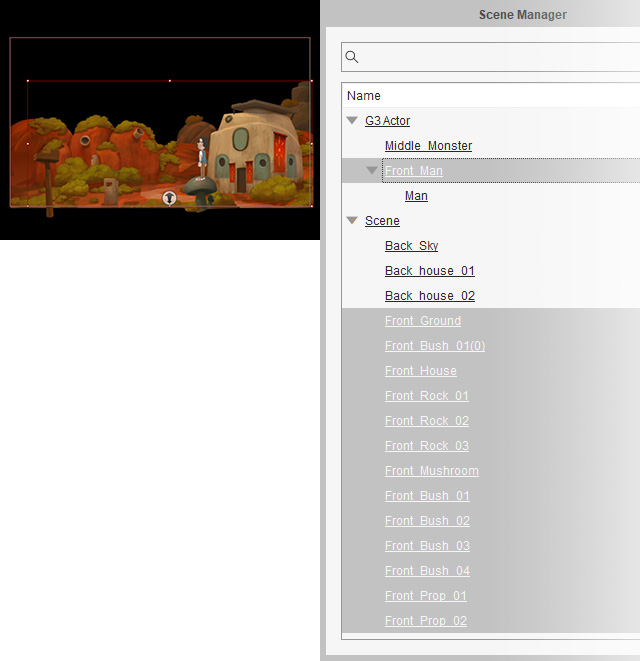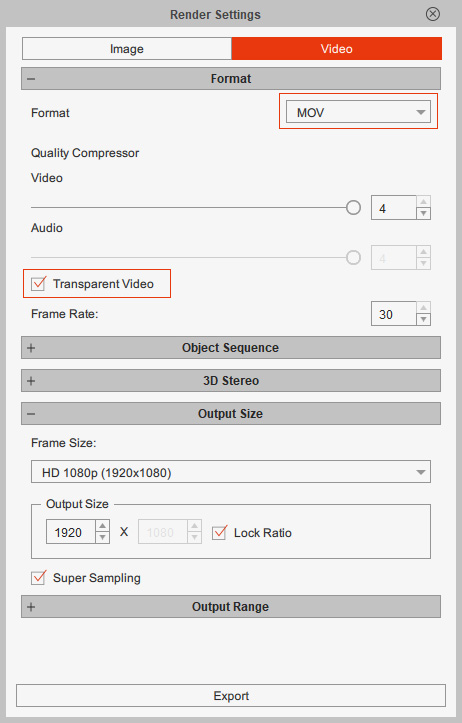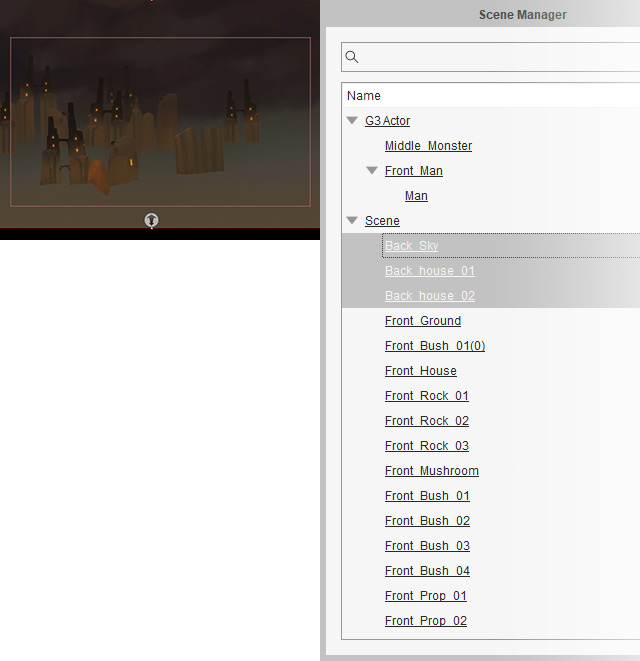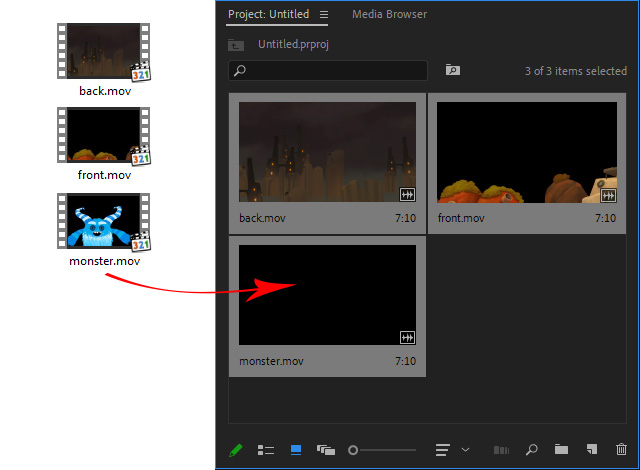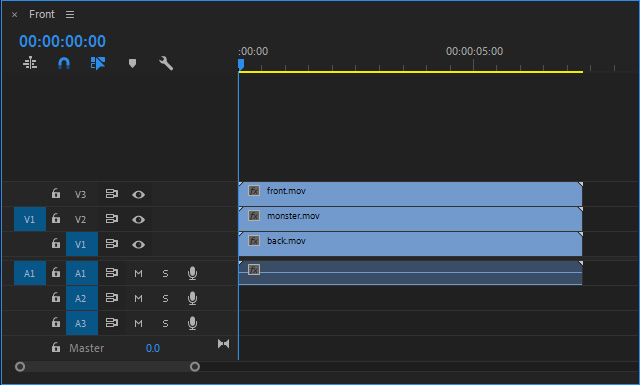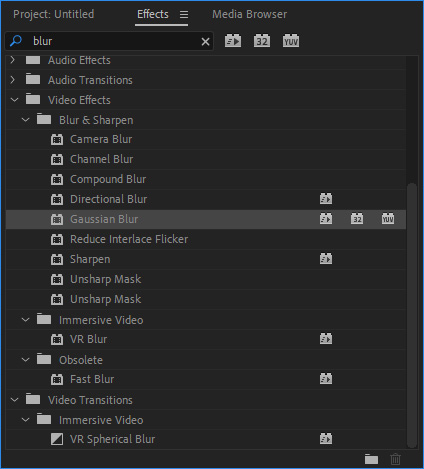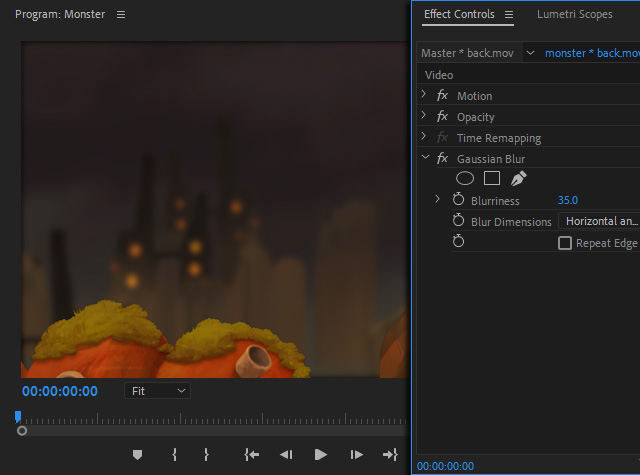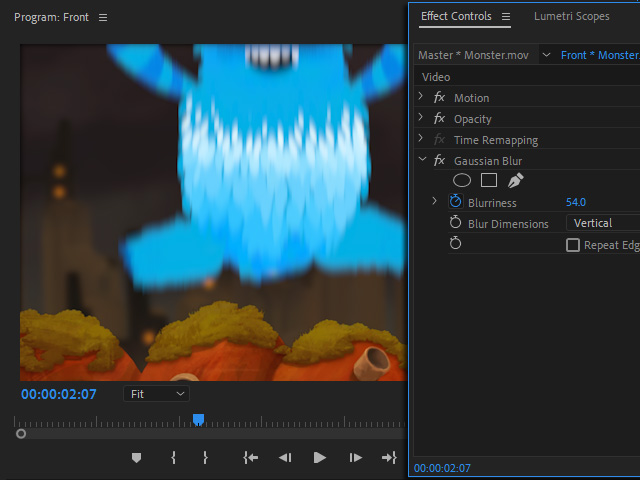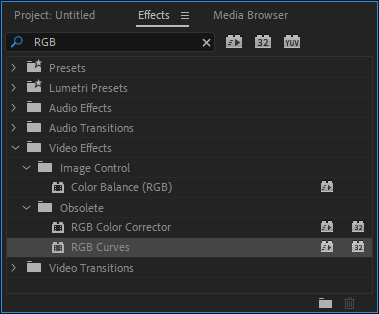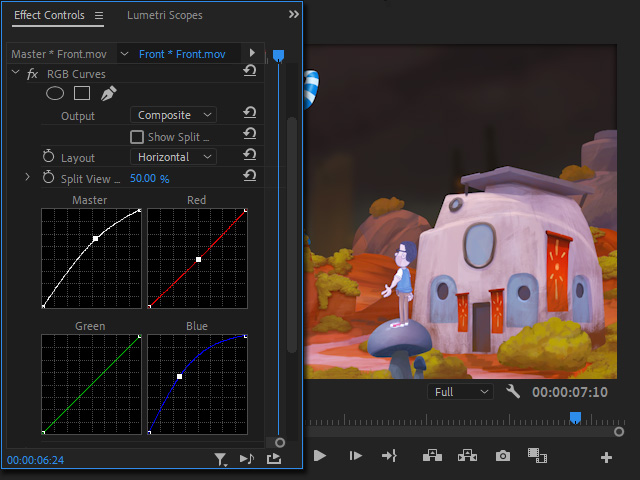Editing and Exporting with Isolate Selection
By utilizing the Isolate Selection, you can hide all objects except the current selection. It is especially useful when editing objects in a scene with multiple objects and rendering separate object groups with different layer depths.
The benefits of Isolate Selection are:
- Focus on editing a single object without visual distraction.
- Reduce the system consumption for displaying unselected objects.
- The isolated selection can be exported to image sequences or videos by object groups.
Taking the scene made by Anton Bakhmat as an example, we will show you how to isolate a selection to facilitate the CTA editing and export separate object groups for fast post-production.
( Watch Tutorial - Export Transparent Videos by Layer )




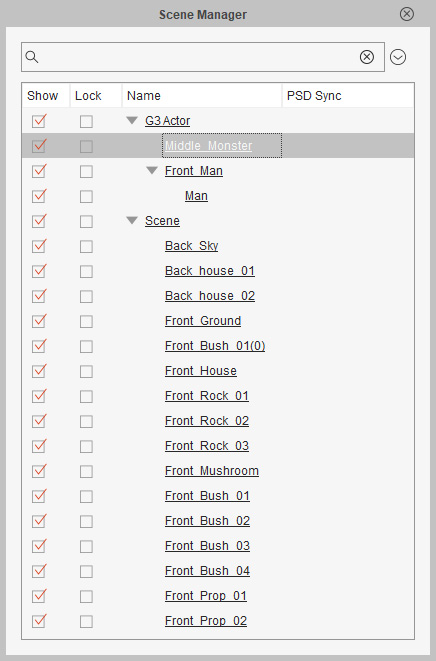

 , all objects are hidden except the selected one.
, all objects are hidden except the selected one.