360 度頭部 4 個角度點設定
如果您以輸入 PSD 檔的方式套用或建立 G3 頭部,接下來就能使用頭部轉動快速設定面板來建立一個基本的 360 度頭部。 必須留意的是頭部轉動快速設定面板只能編輯左、右、上、下四個角度點的調整、遮罩與圖層順序的結果。
- 套用一個 G3 角色。進入組合模式。
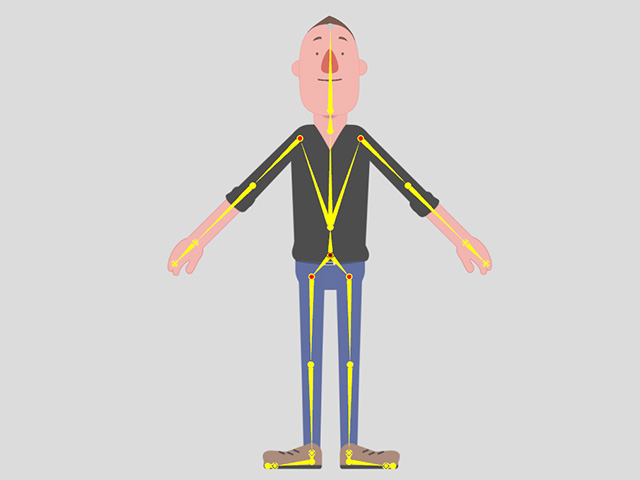
- 可在頭部添加 Sprite 圖層。

利用圖層管理員調整 Sprite 的圖層順序。
- 按一下工具列上的 360 度頭部創作器按鈕。

或者,您也可以在調整選單中執行 360 度頭部創作器指令。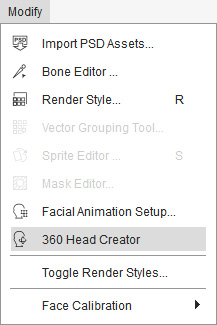
- 在此面板上方按一下頭部轉動快速設定按鈕。
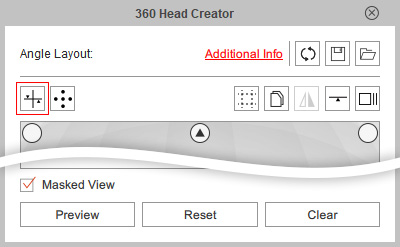
- 頭部轉動快速設定面板就會顯示在畫面中。
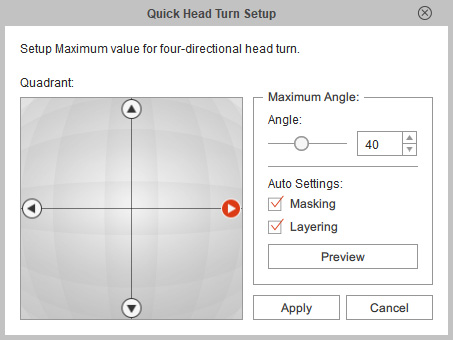
- 最大角度:此滑桿決定象限面板上每個方向(角度點)的最大角度。 數值由 0 到 90 度。 請注意您可以為不同方向(角度點)設定不同的角度。
- 自動設定 - 遮罩:系統會使用臉部 Sprite 當作遮罩,將移動至遮罩範圍外的 Sprite 部分遮蔽。 您可以手動開啟/關閉每個 Sprite 的遮罩影響。
- 自動設定 - 圖層排序:系統會自動設定每個角度點的 Sprite 圖層順序。
- 預覽:按下此按鈕並在象限面板內四處移動來檢視頭部轉動的效果。
- 預設狀態下,調整、遮罩與圖層設定由 Cartoon Animator 預先判定。
以右邊角度點為例,角色頭部的狀態顯示如下圖:

- 調整角度滑桿來決定頭部轉到最左邊的角度,此例為 60 度(最大 90 度)。

- 選取您想要改動位置的 Sprite。

- 移動、旋轉及縮放這個 Sprite。
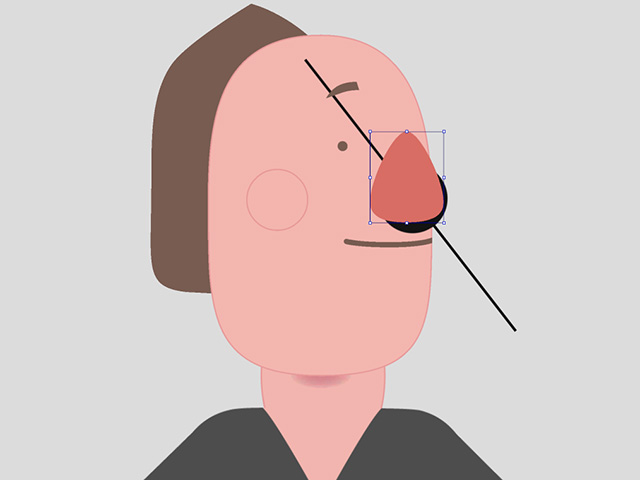
對其他 Sprite 重複相同步驟。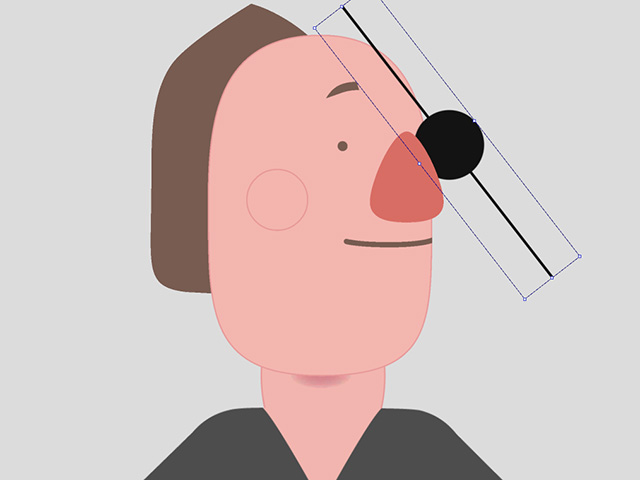
- 預設狀態下,自動設定群組中的遮罩方框為啟用,這會開啟特定圖層(眉毛、眼睛及嘴巴)的遮罩影響。
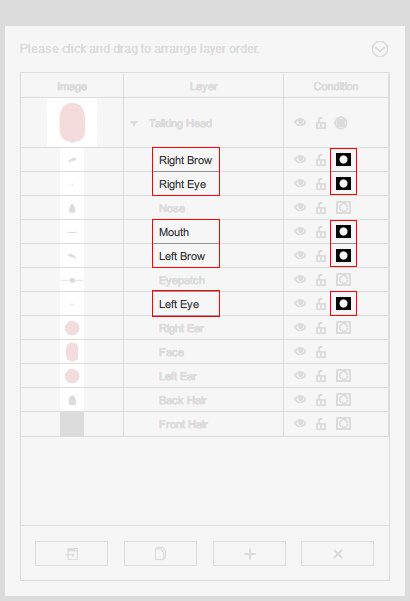
您需要手動開啟未受遮罩影響圖層的圖示。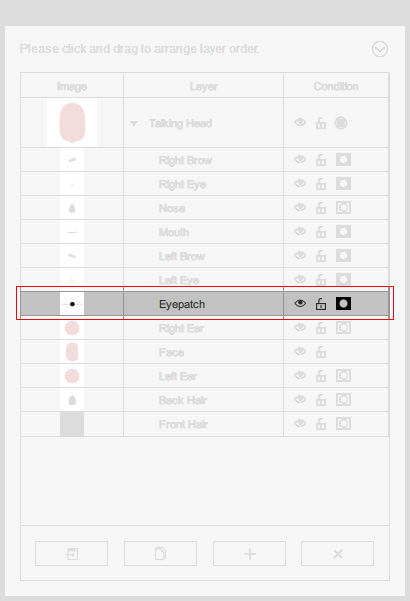
臉部之外的部分會被遮罩遮蔽。
- 按一下左邊的角度點。
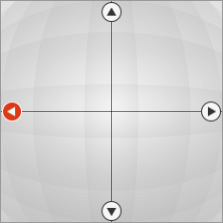
您會發現這些 Sprite 圖層的狀態與另一角度點完全不同,包括調整、最大角度、遮罩與圖層順序。
- 重複步驟 6 到 11 來進行調整(最大角度:80 度)。

調整後的臉部外觀較為正確。
- 預設狀態下,自動設定群組中的圖層順序方框為啟用,這會將圖層設置為預先定義的順序。
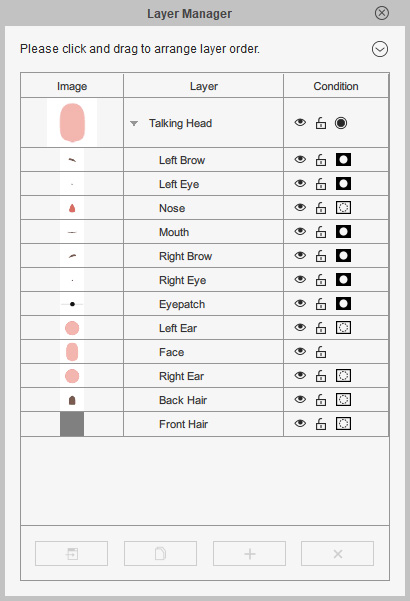
您必須手動拖曳並移動圖層。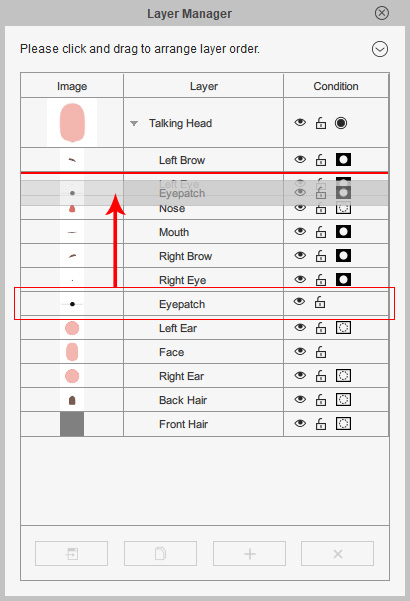
正常的圖層順序。
- 對剩下的兩個角度點重複同樣步驟。
- 按下預覽按鈕查看最終效果。
- 如果您對結果滿意,按下套用按鈕。
四個角度點的設定將會保持在一般模式。
 注意:
注意:頭部轉動快速設定面板只能設定四個角度點,因此臉部其他方向效果出錯的可能性很高。

