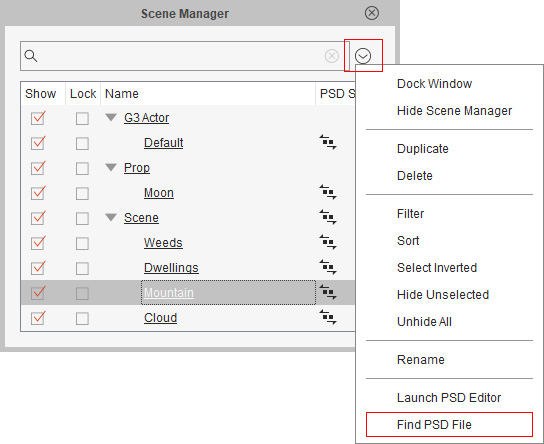PSD エディタで複数のプロジェクトを管理する (4.1 の新機能) 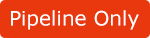
画像エディタから複数の PSD プロジェクトを Cartoon Animator に持ち込んで多数のオブジェクトを作成した際には、シーンマネージャの PSD シンク機能を活用することで PSD エディタのオブジェクトプロジェクトを簡単に配置し、その編集作業を Cartoon Animator 内にあるオブジェクトと同期させることができます。
PSD エディタのプロジェクトを管理するには、以下の手順に従ってください。
-
イメージエディタでいくつかの PSD プロジェクトを継続的に作成し、これらのプロジェクトを Cartoon Animator でシーン、プロップ、キャラクターに変換したとしましょう。
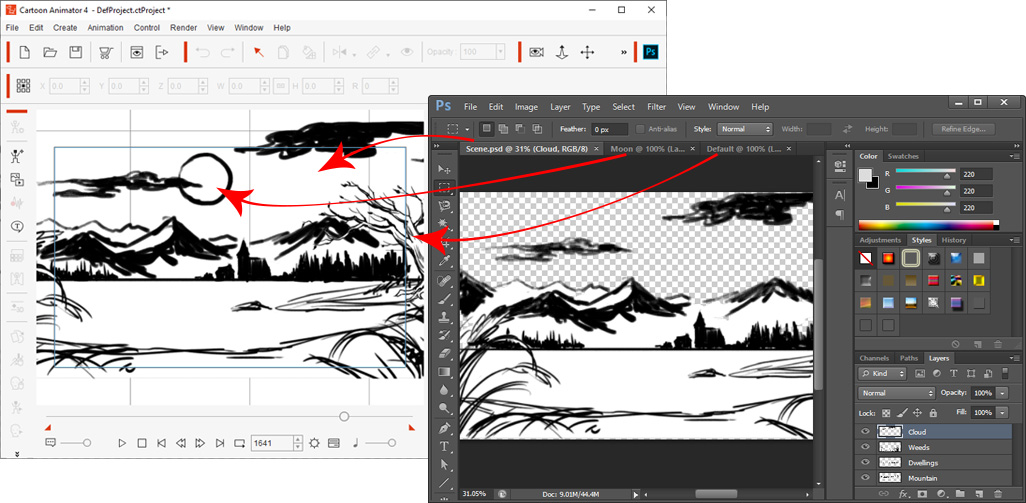
- シーンマネージャ(F5)を開くと、オブジェクトに PSD シンク
 アイコンがマークされ、対応するオブジェクトが現在画像エディタに PSD プロジェクトとして同期されていることが示されます。
アイコンがマークされ、対応するオブジェクトが現在画像エディタに PSD プロジェクトとして同期されていることが示されます。
これらの同期された PSD プロジェクトは、いつでも画像エディタに移動して編集できます。 現在の結果に納得したら、画像をアップデートして Cartoon Animator 内のオブジェクトに戻します。(ホットキー: Ctrl + S)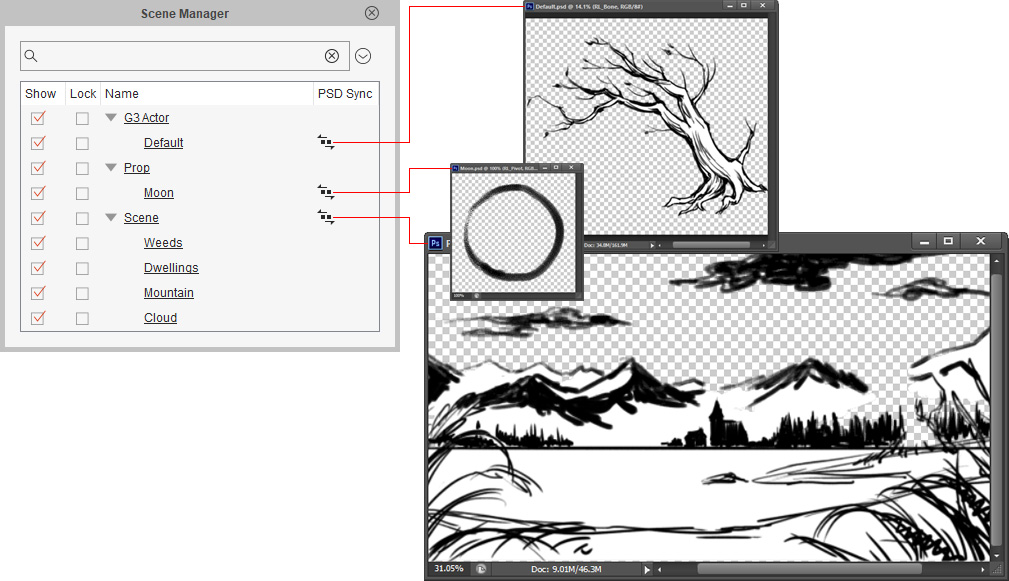
-
また、PSD エディタに作業エリア内の任意のオブジェクトを渡すこともできます。(この例ではシーン内の雲)
PSD エディタが自動的に起動して、選択したオブジェクトが(作例では「Cloud」と名付けられた)新しいプロジェクトファイルタブ内に表示されます。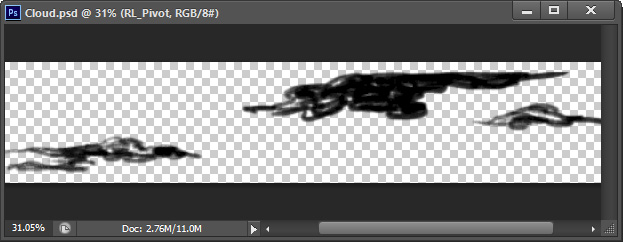
- Cartoon Animator に戻ると、渡されたオブジェクトには PSD シンク
 アイコンが表示されているのが分かります。
アイコンが表示されているのが分かります。
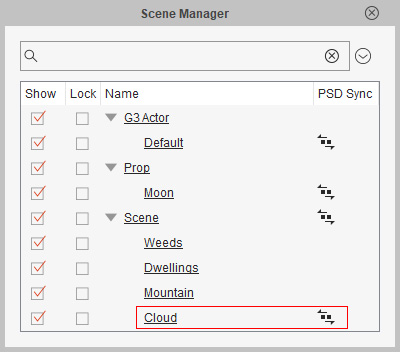
-
他のオブジェクトもステップ 3 と 4 を繰り返して PSD エディタに渡します。
PSD エディタ内には渡された新しいプロジェクトファイルタブが開き、これらを編集して Cartoon Animator に対して更新を行うことができます。
シーンマネージャには、同期された全てのオブジェクトが アイコン付きで表示されます。
アイコン付きで表示されます。
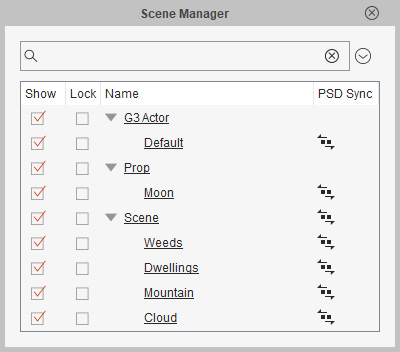
-
PSD エディターでオブジェクトのプロジェクトファイルタブをすばやく見つけたい場合は、オブジェクトの
 アイコンをクリックしてください。(この作例では山)
アイコンをクリックしてください。(この作例では山)
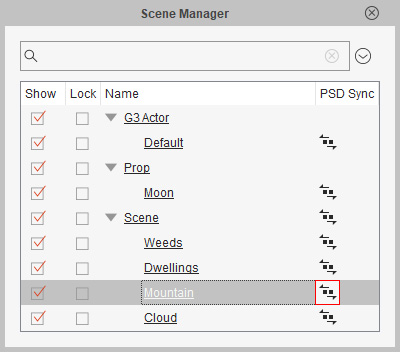
 注意:
注意:PSD 編集の同期処理は、以下のような条件下では接続が失われる場合があります。
- オブジェクトがコンポーザーモードで編集されている場合。
-
オブジェクトが同時に Cartoon Animator に同期されている他のプロジェクトファイルによって更新されている場合。
たとえば後から起動されたシーンオブジェクトは、最初に作成されたシーンプロジェクトの影響を受けます。
-
PSD エディターが起動し、対応するプロジェクトファイルタブに自動的に切り替わります。
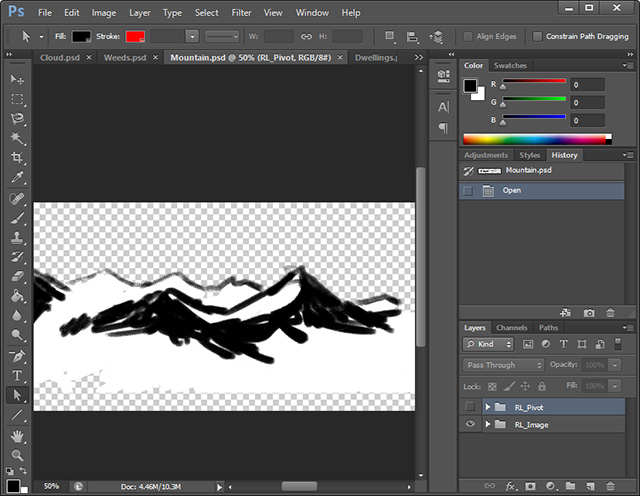
 注意:
注意:Photoshop、Clip Studio Paint、Photopea で同期作業している場合、
 をクリックすると、これらの PSD エディタは自動的にそのプロジェクトファイルタブに切り替わります。
をクリックすると、これらの PSD エディタは自動的にそのプロジェクトファイルタブに切り替わります。
- 誤って PSD エディタでプロジェクトファイルタブを閉じた場合は、Cartoon Animator に戻って、対象のオブジェクトに対して再度 PSD エディタを起動してください。
-
将来の使用に備えて、元の PSD ソースファイルを保持することもできます。
シーンマネージャでオブジェクトを選択し、メニューリストから PSD ファイルを探すコマンドを実行して、対応する PSD プロジェクトファイルを開いてください。